How to install Windows 11
Without using a Microsoft account
This is the second part of the series of articles on installing Windows 11 without using a Microsoft account. You can view Part 1 here.
You can watch the entire procedure by watching the video below.
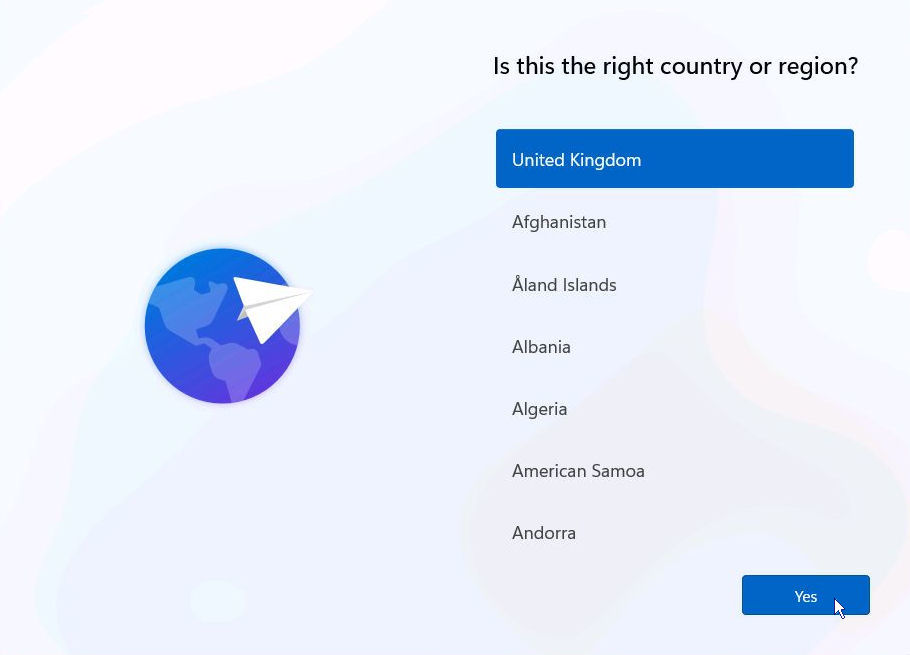
- When you get to this screen, proceed as indicated below
- Hold down the Shift key, and press the F10 key
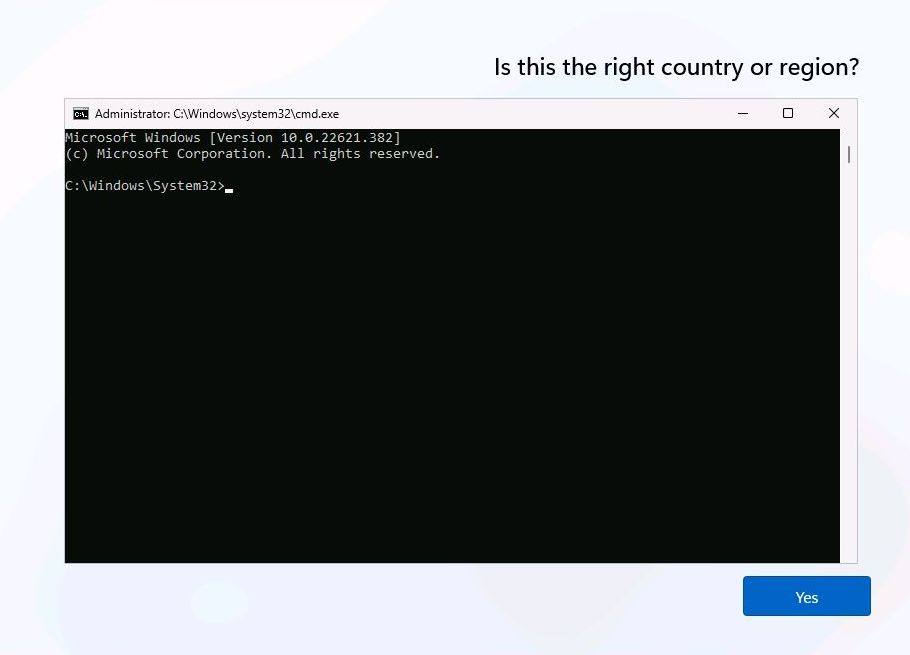
- A command prompt window will open
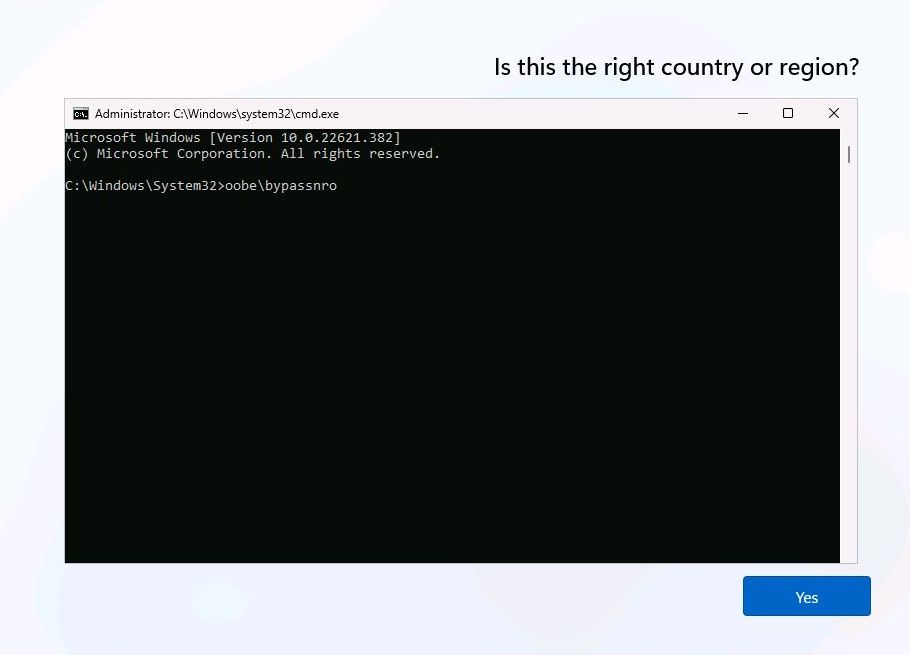
- Click inside the command prompt window and type the following command
OOBE\BYPASSNRO
- Press Enter and the computer will restart
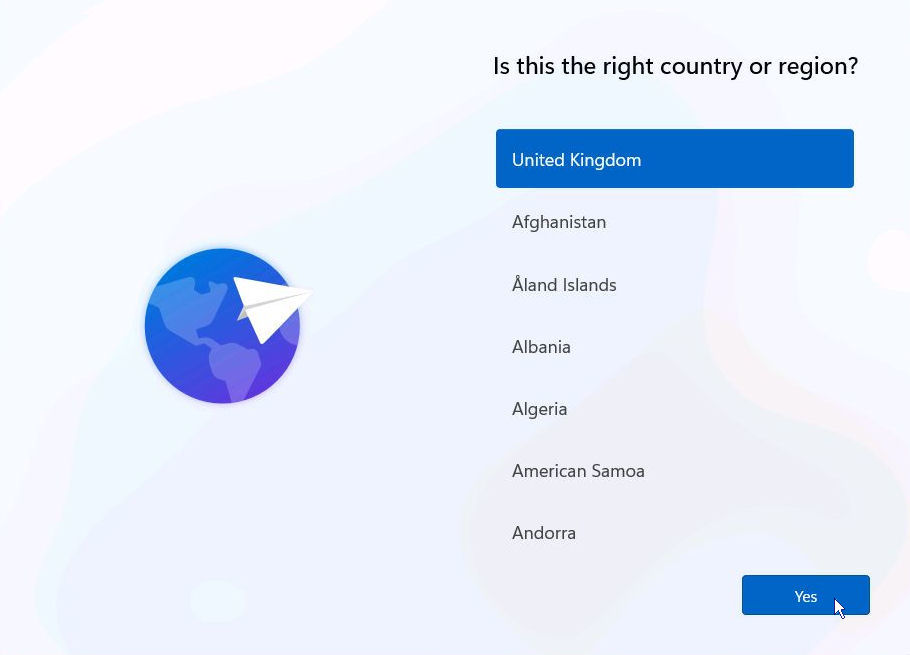
After the computer has restarted a couple of times you will come back to the previous screen
- On the Is this the right country page, click on the appropriate country or region
- Click Yes
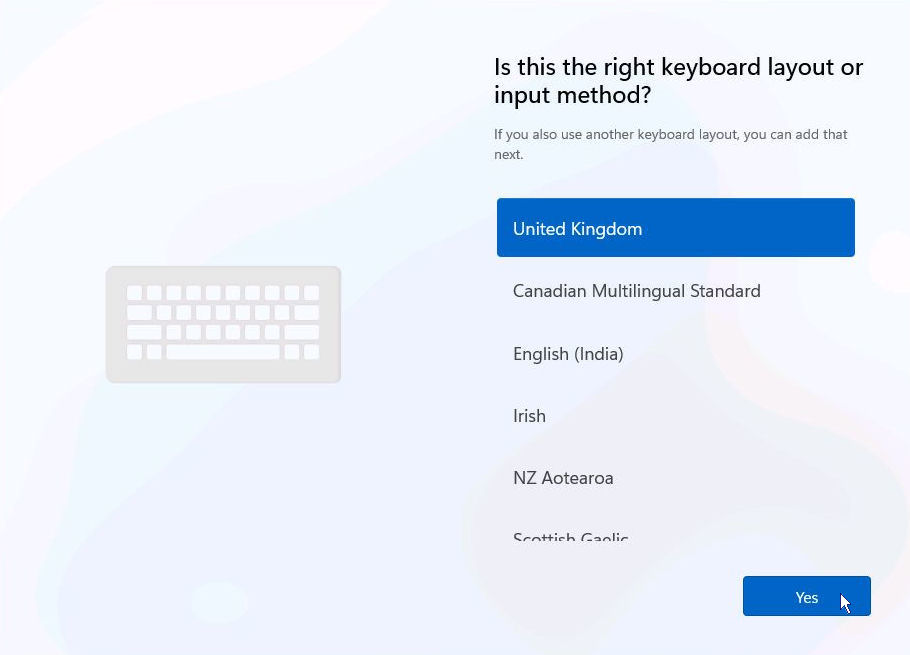
- On the Is this the right keyboard layout page. click on the correct keyboard layout
- Click Yes
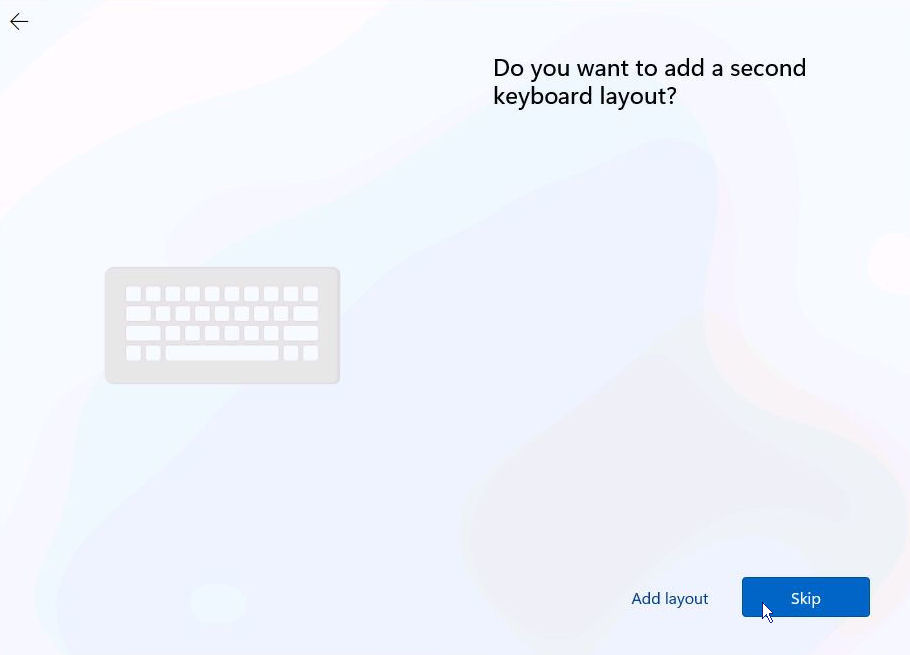
- On the Do you want to add a second keyboard layout page, if you want to add a second keyboard layout, click Add layout, otherwise click Skip
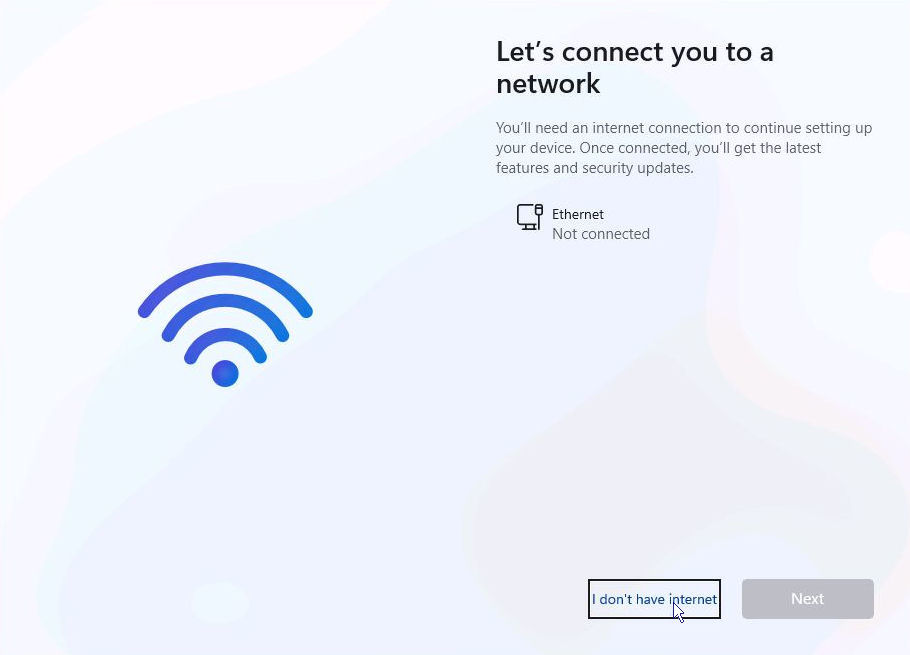
Because that command was entered at the command prompt, and because the network was disconnected, there is an option to say that you don’t have internet.
- On the Let’s connect you to a network page, click I don’t have internet
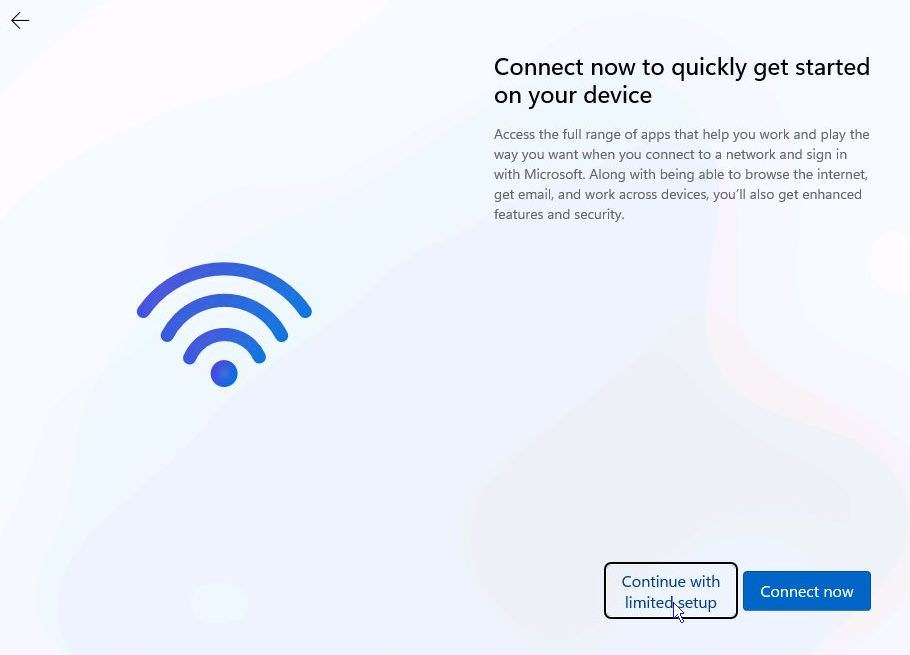
- On the Connect now to quickly get started on your device page, click Continue with limited setup
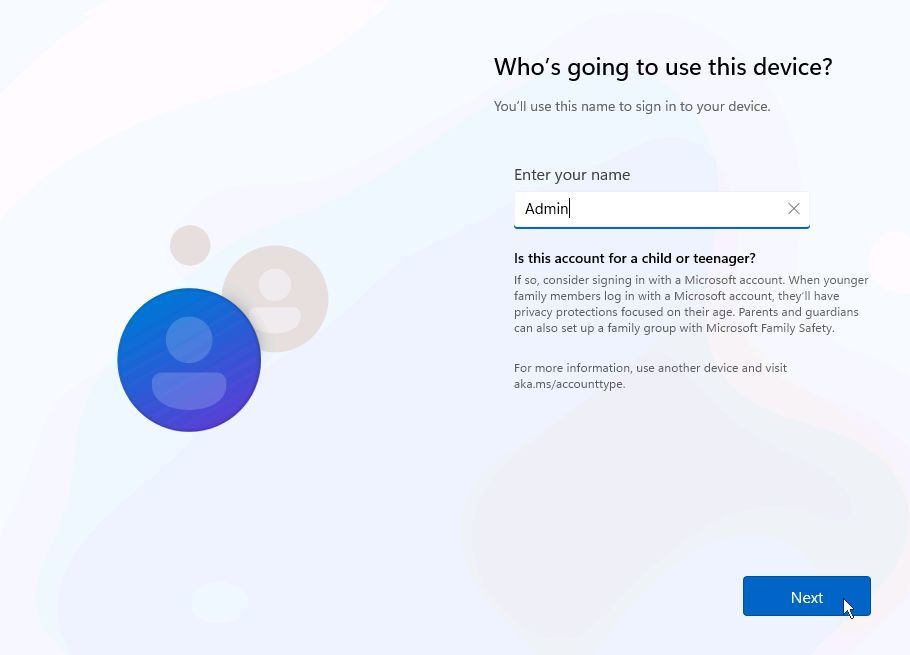
- On the Who’s going to use this device page, enter a name for the user of the device
- Click Next
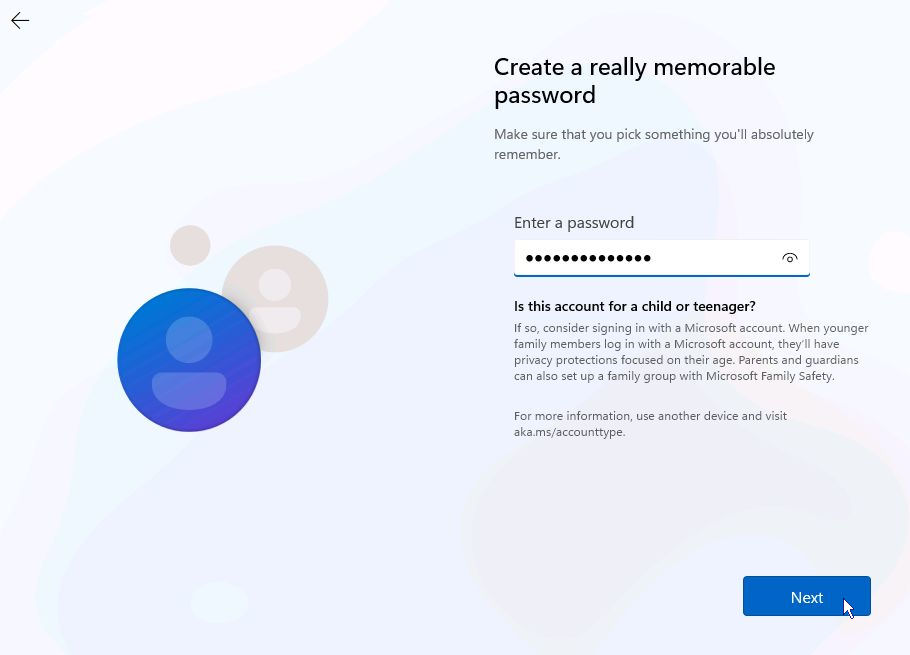
On the Create a memorable password page, you don’t have to enter a password here if you don’t want to.
- If you don’t want to, leave the password field blank and click Next
- If you do, enter the password then click Next
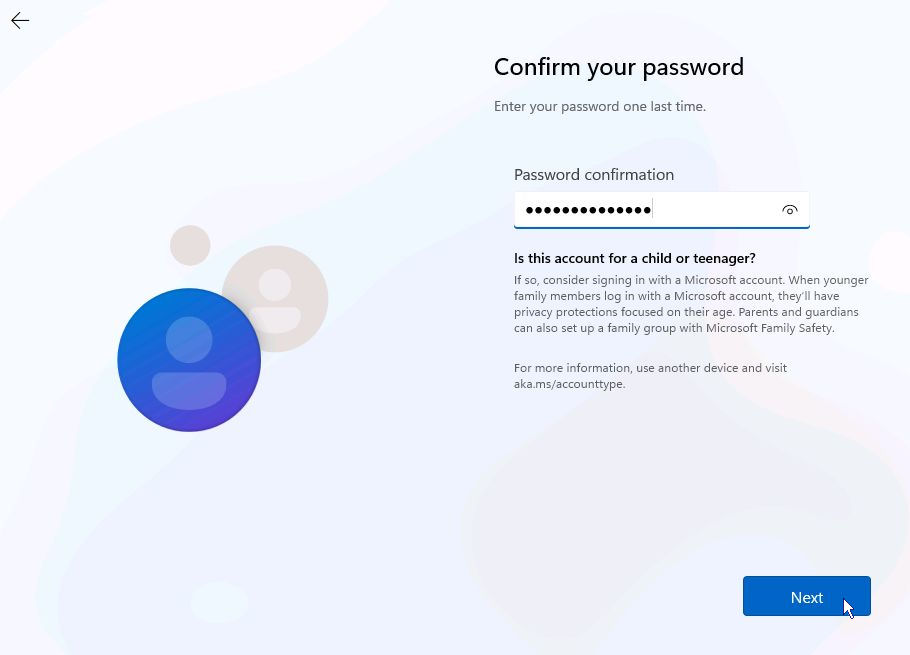
- If you entered a password on the previous page, enter it again here
- Click Next
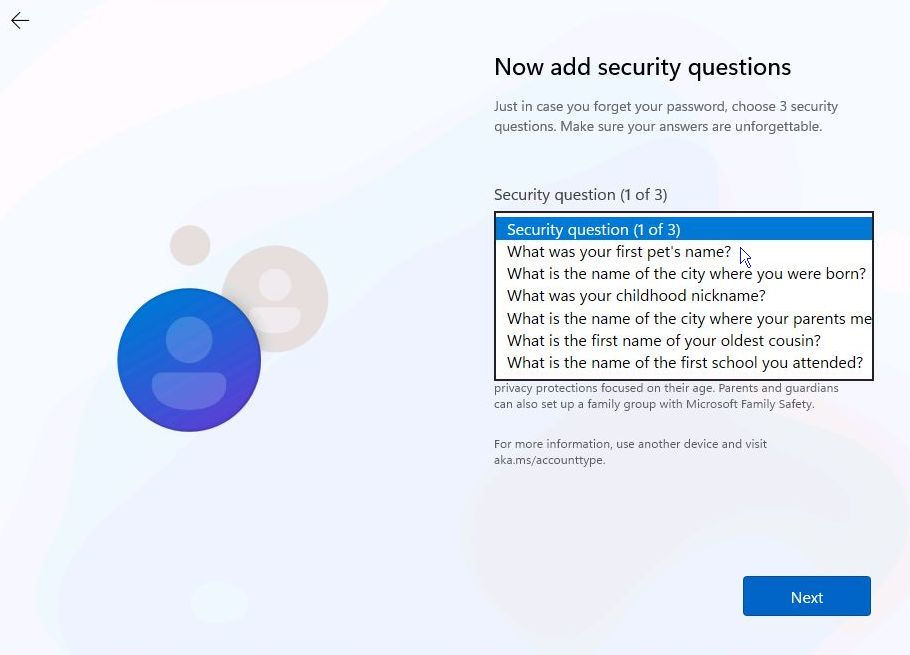
If you entered a password, you should now add three security questions and answers. If you didn’t enter a password, you will not see this.
- First choose a question from the list
- Click Next
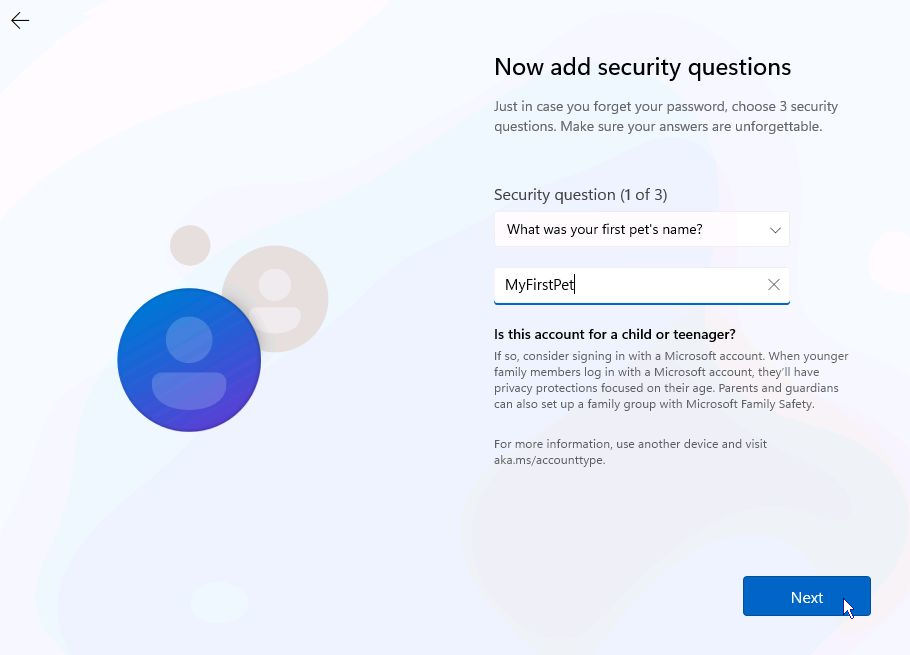
- Now, type in the answer
- Click Next, then repeat the last two steps two more times
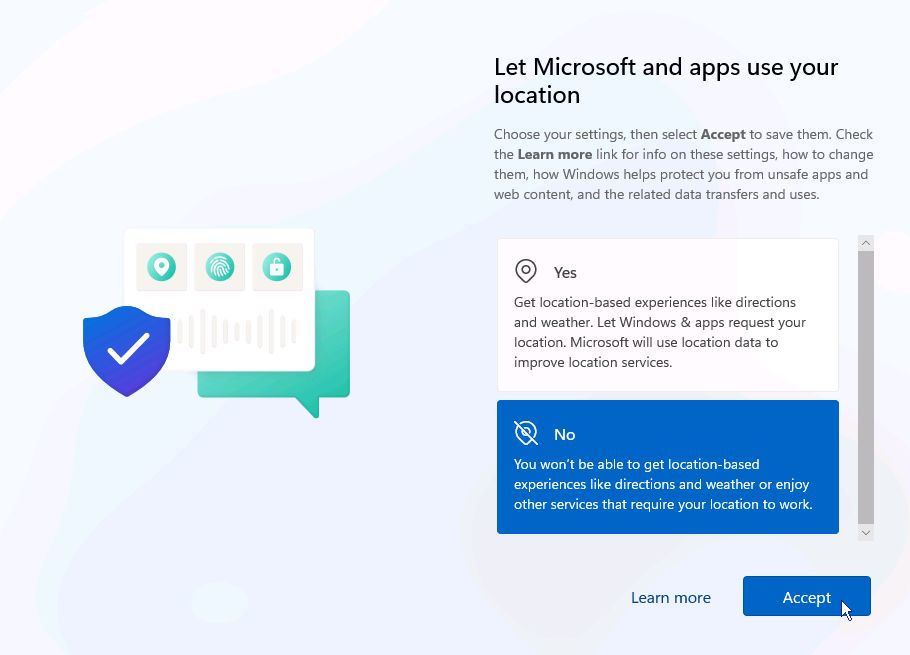
- On the Let Microsoft and apps use your location page, read the description and click on the appropriate reply
- Click Accept
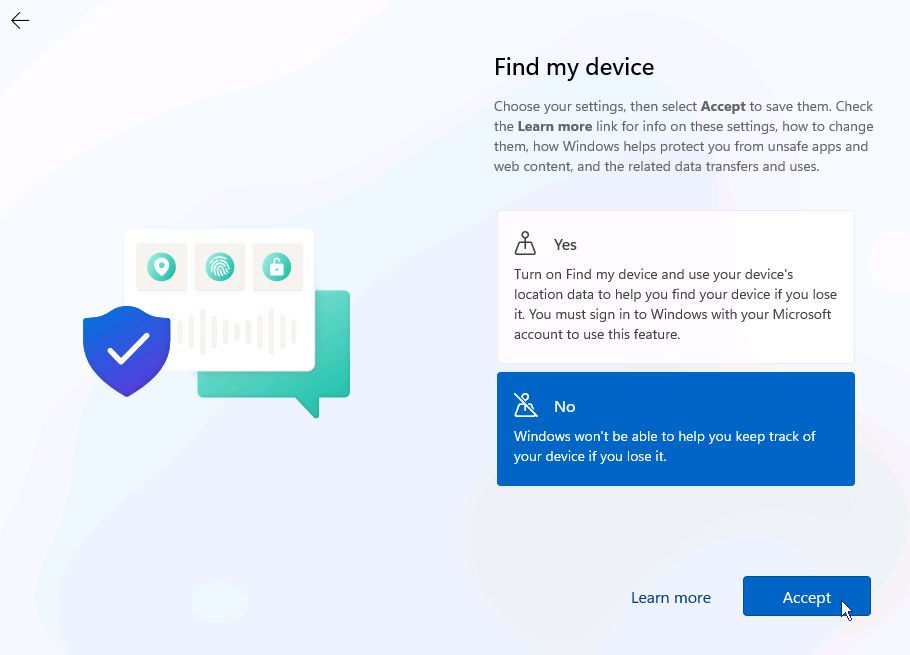
- On the Find my device page, read the description and click on the appropriate reply
- Click Accept
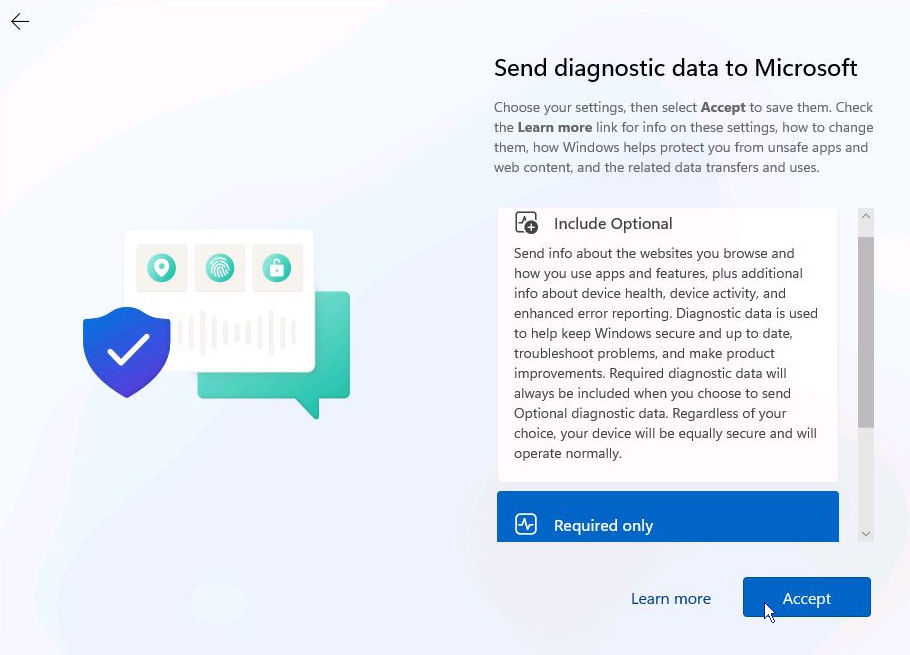
- On the Send diagnostic data to Microsoft page, read the description and click on the appropriate reply
- Click Accept
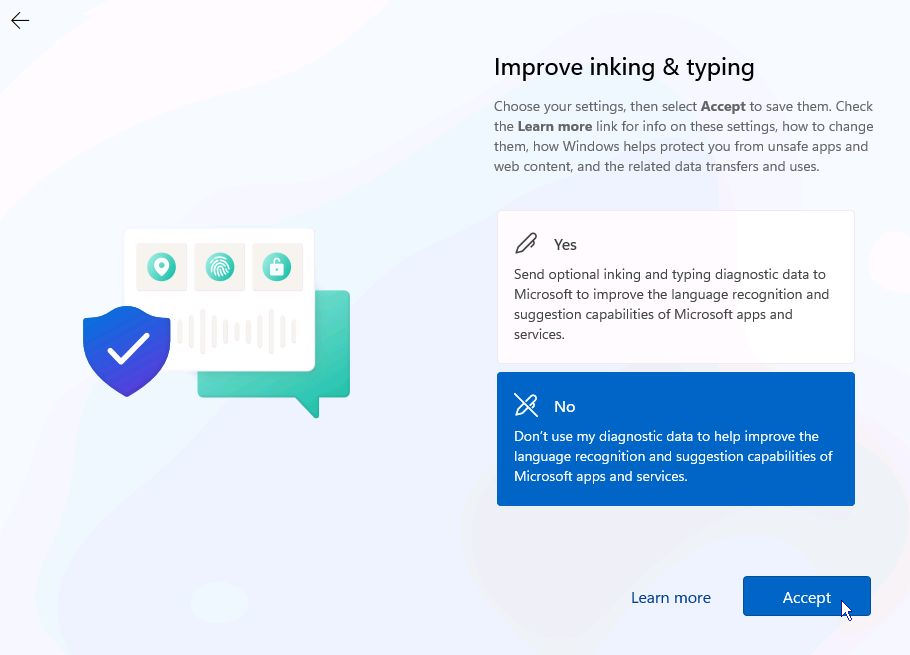
- On the Improve inking and typing page, read the description and click on the appropriate reply
- Click Accept
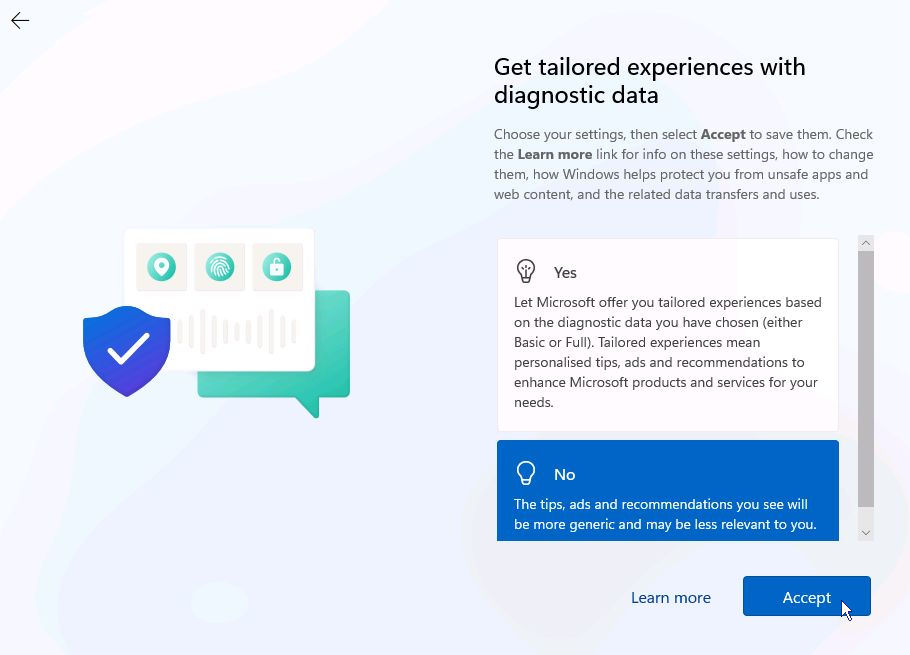
- On the Get tailored experiences with diagnostic data page, read the description and click on the appropriate reply
- Click Accept
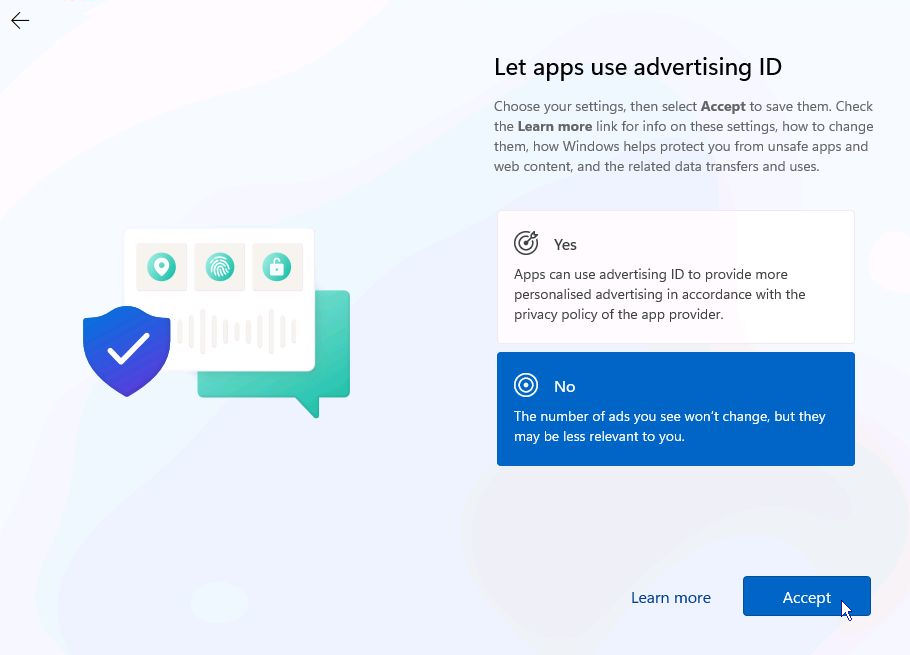
- On the Let apps use advertising ID page, read the description and click on the appropriate reply
- Click Accept
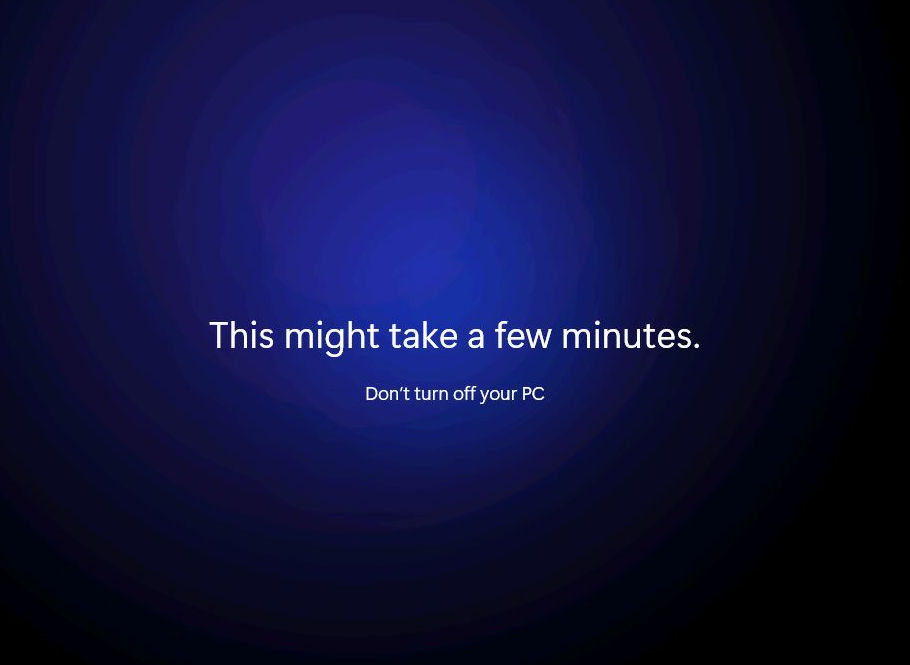
The installation of Windows 11 will now complete.
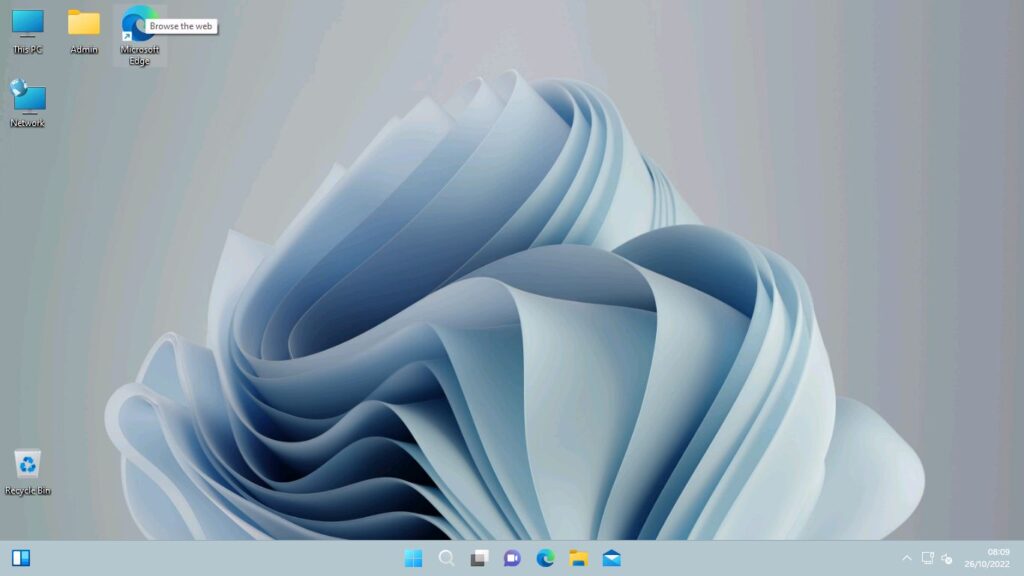
When the installation is finished, if you entered a password earlier, you will have to log on. If you didn’t enter a password, Windows will go straight to the desktop.
That completes the installation. All that remains is for you to reconnect to the network, and activate Windows.

