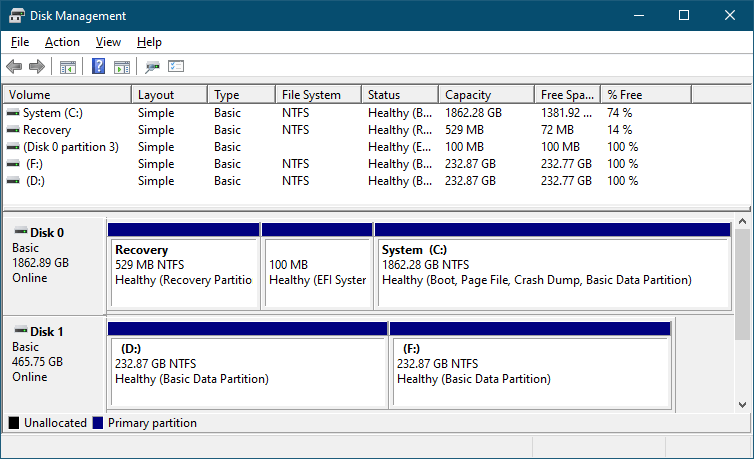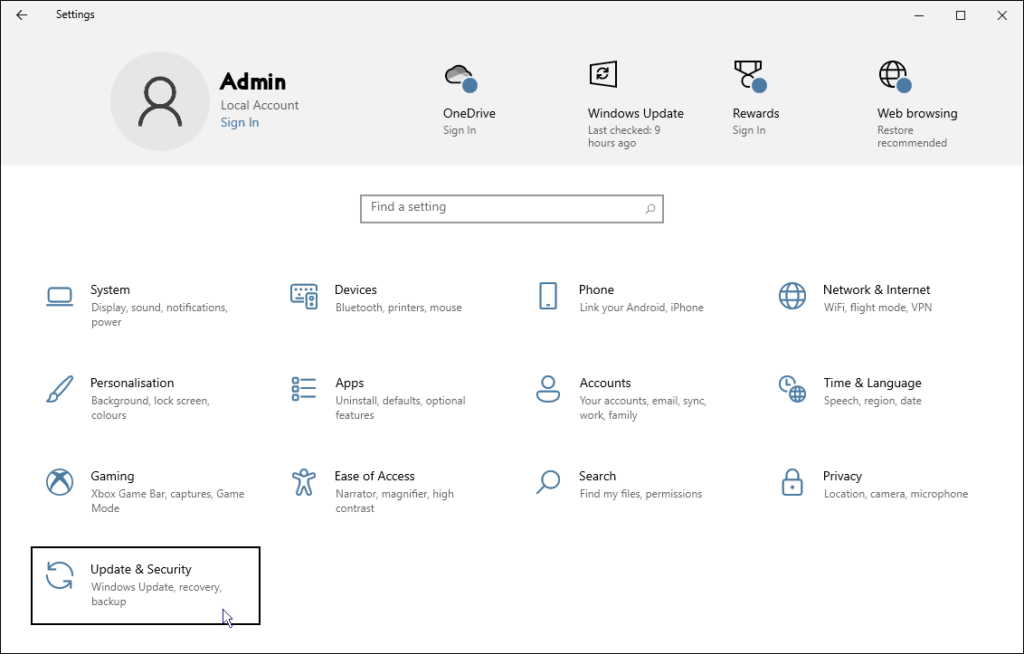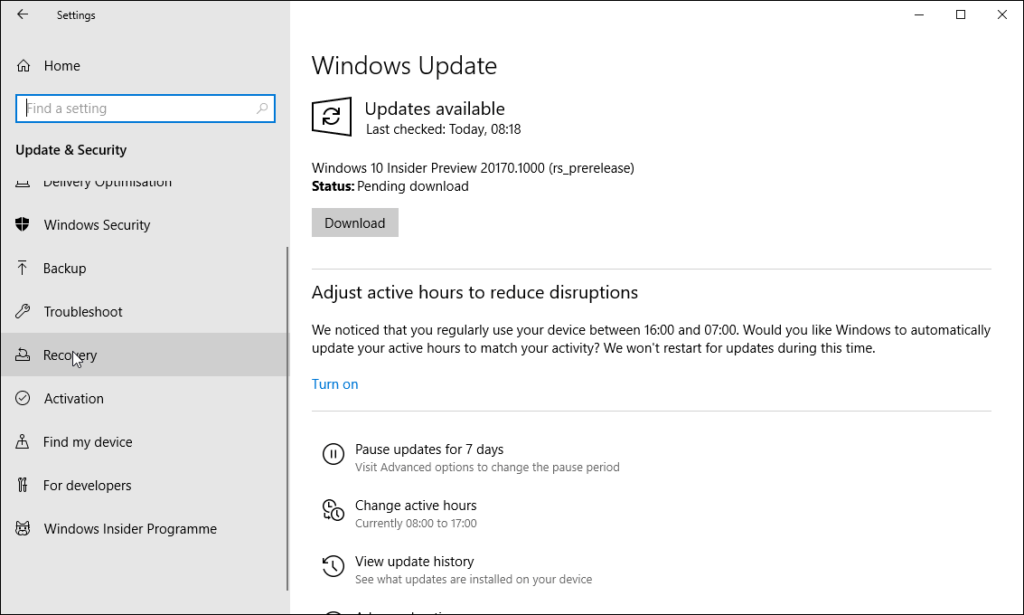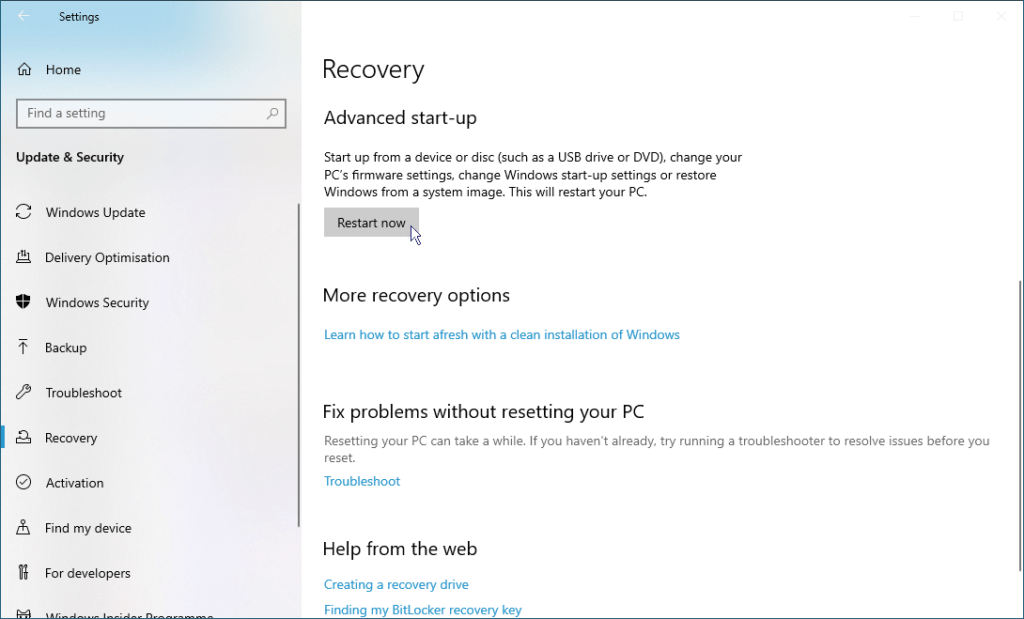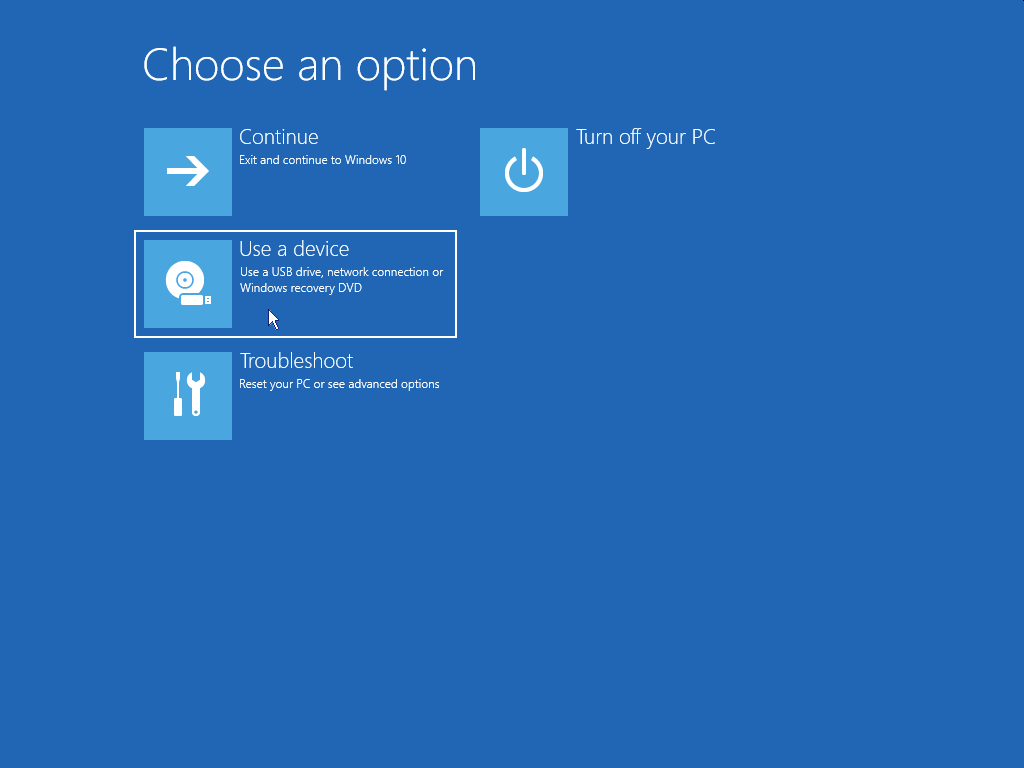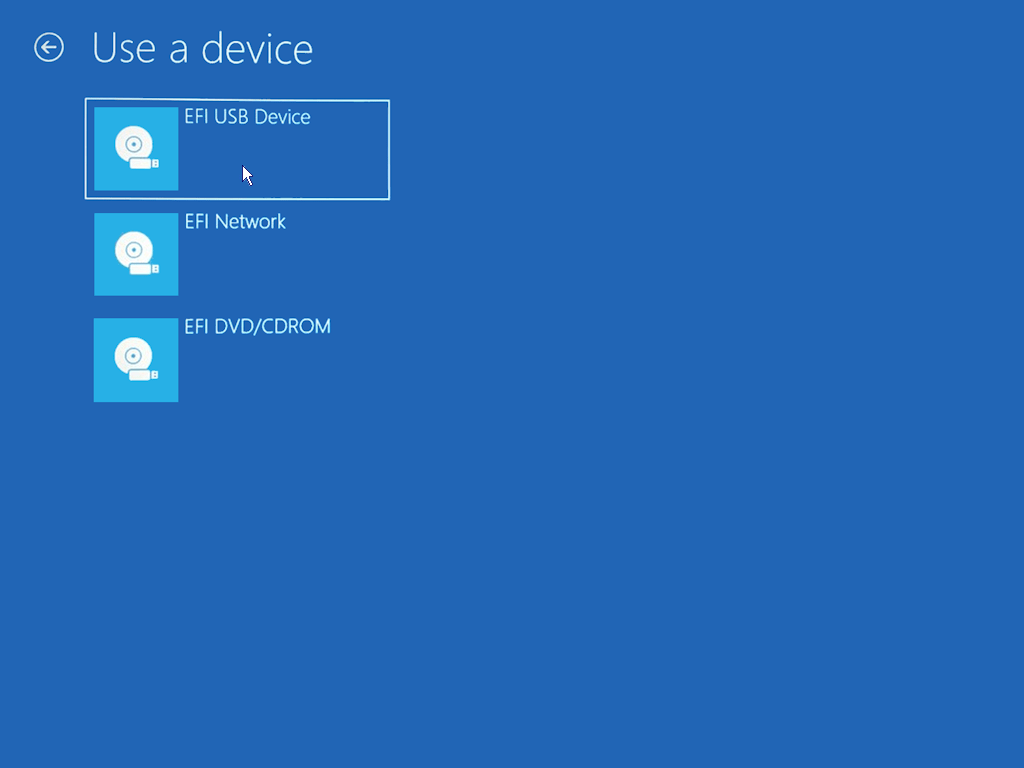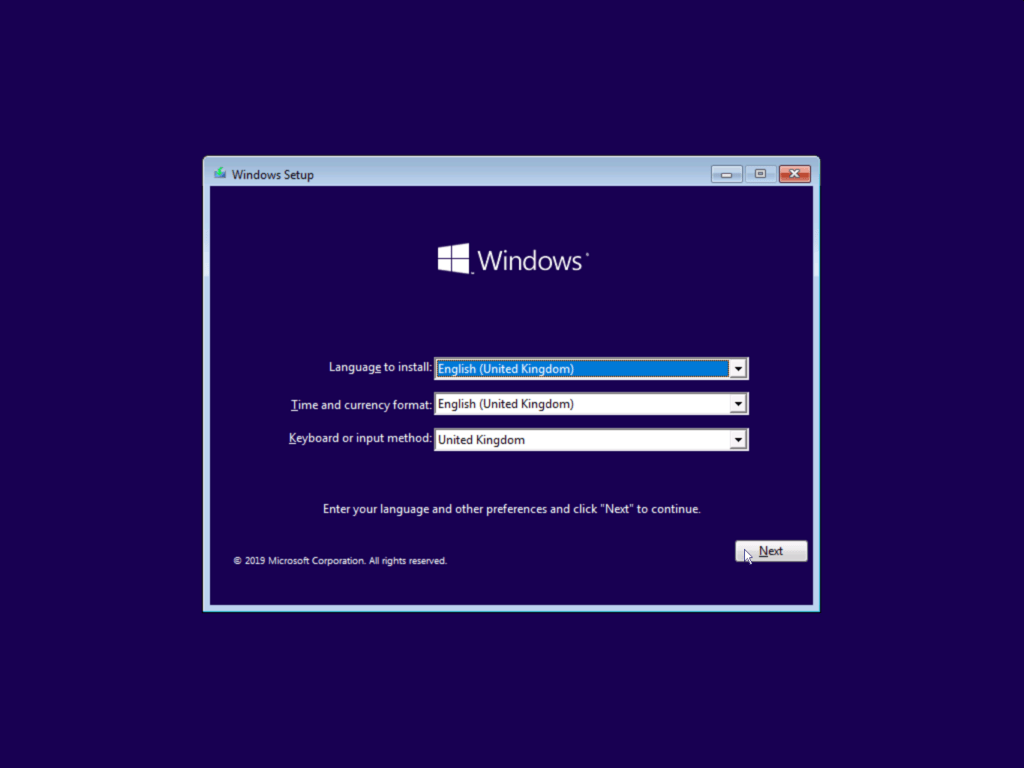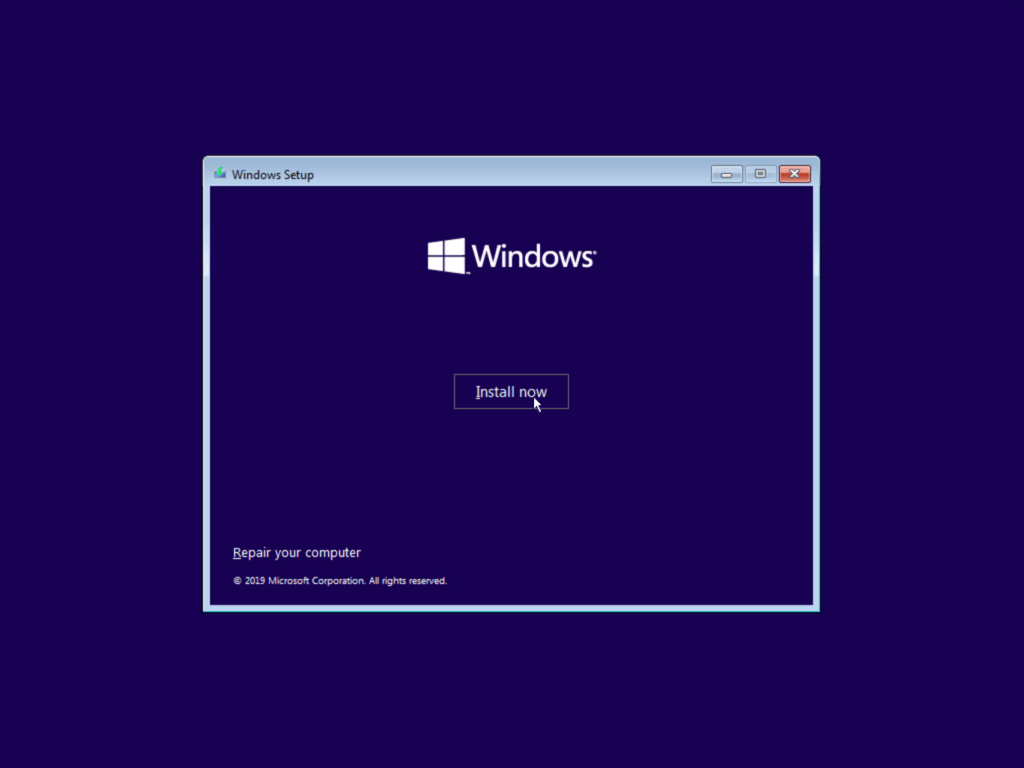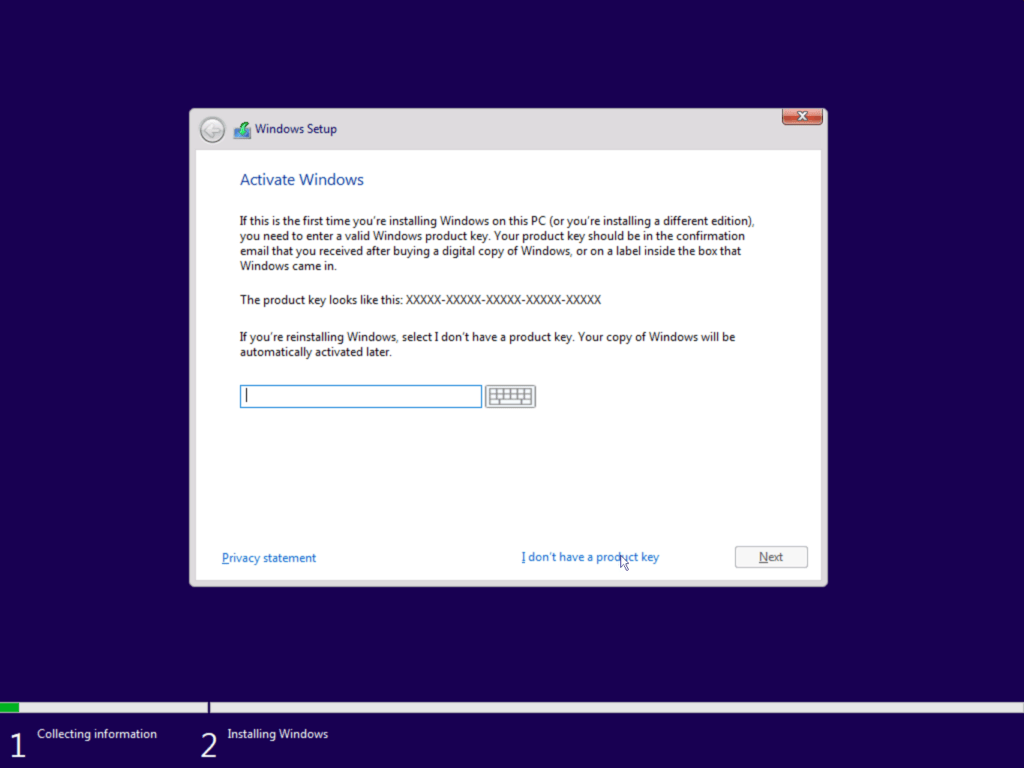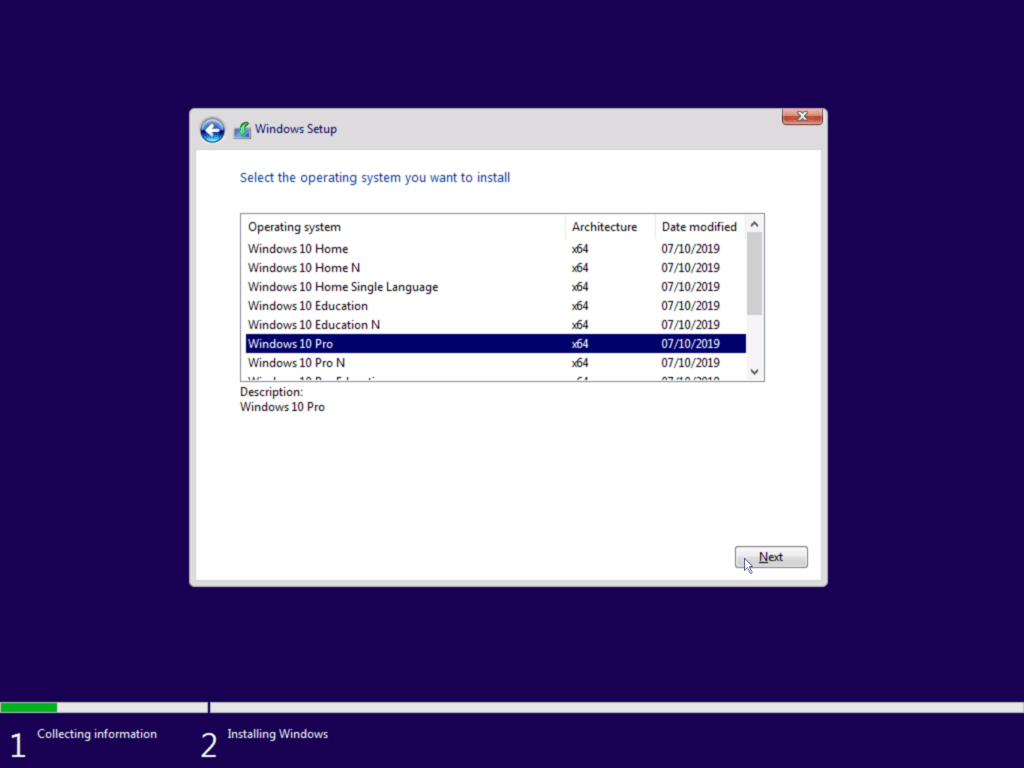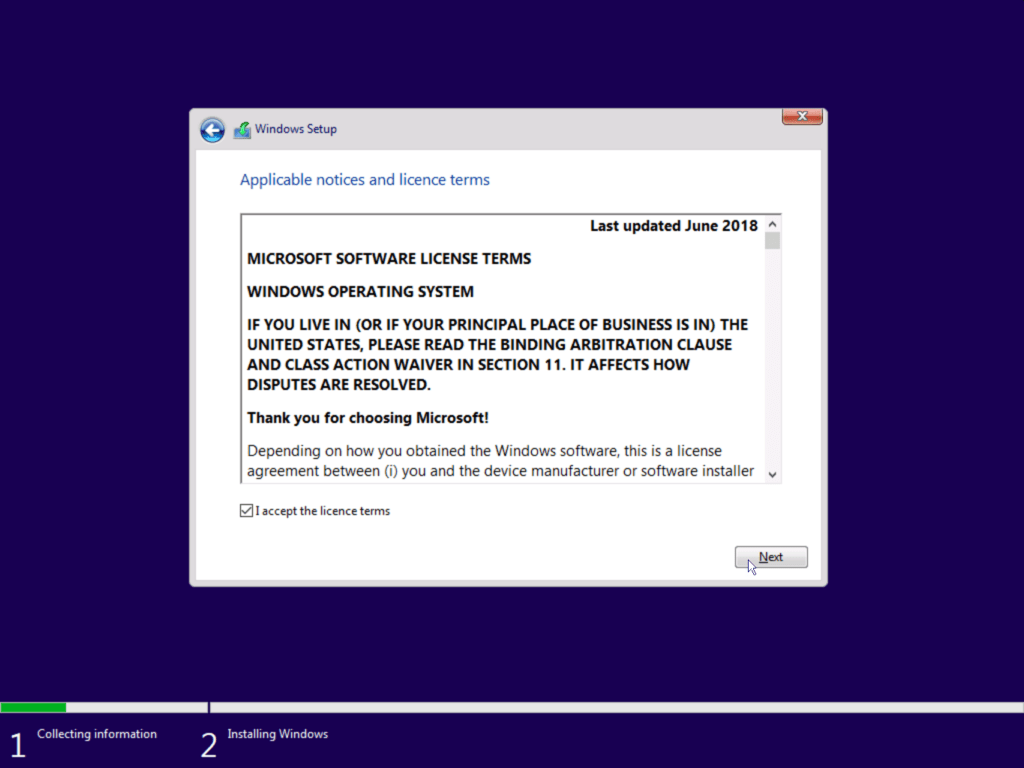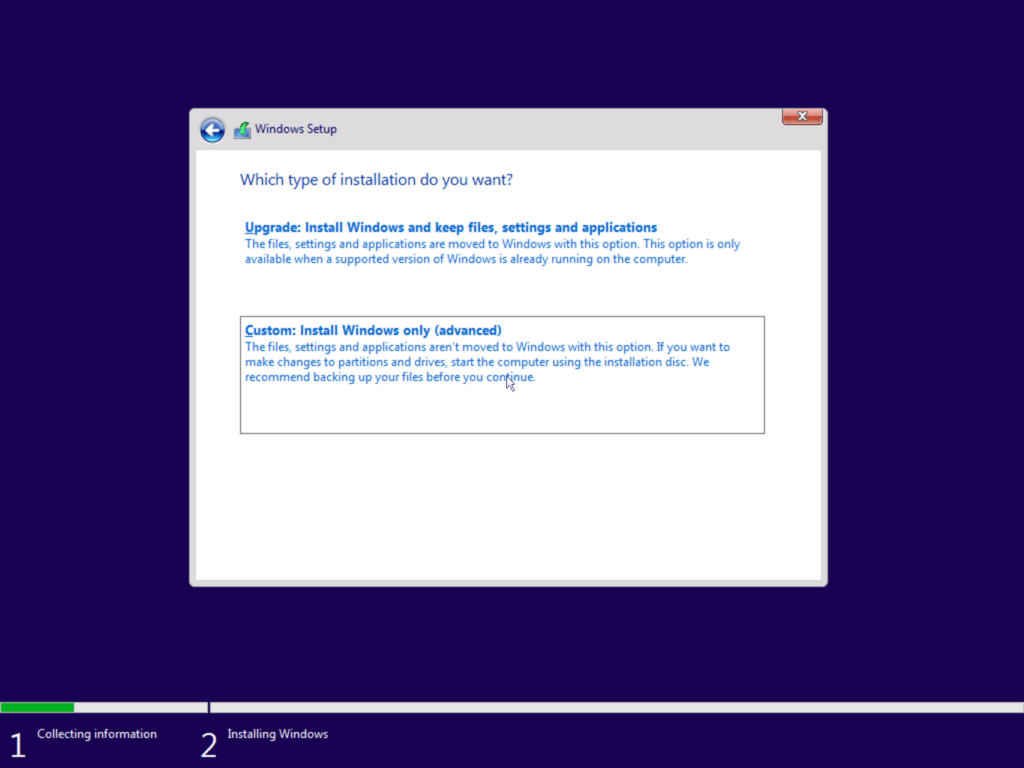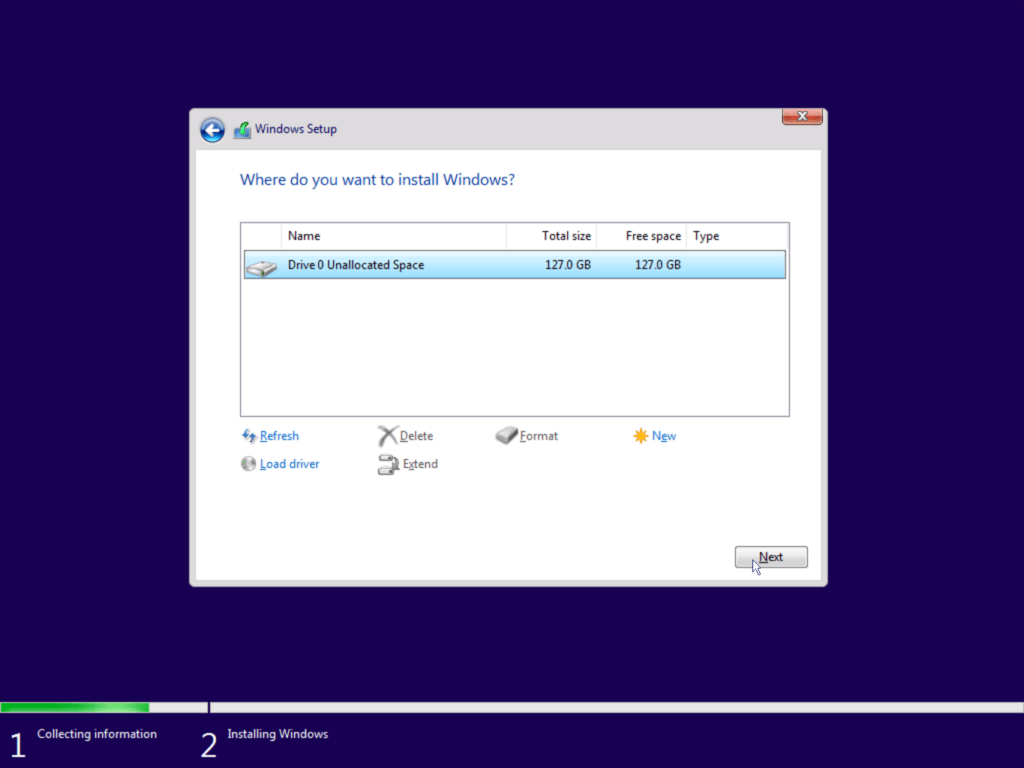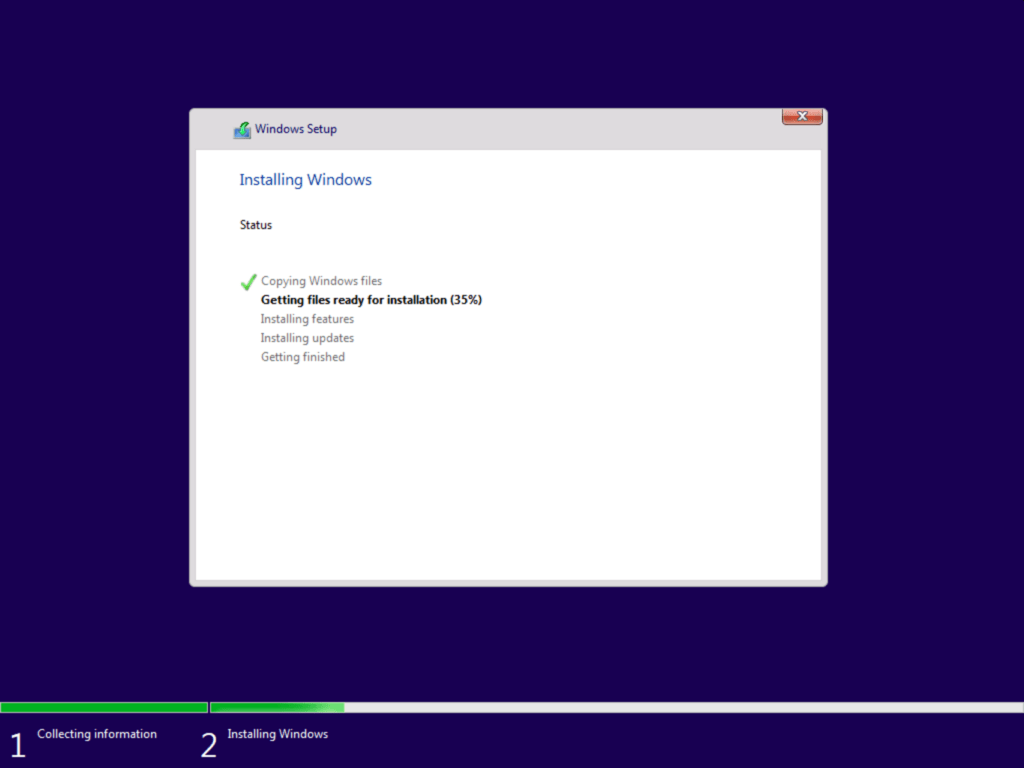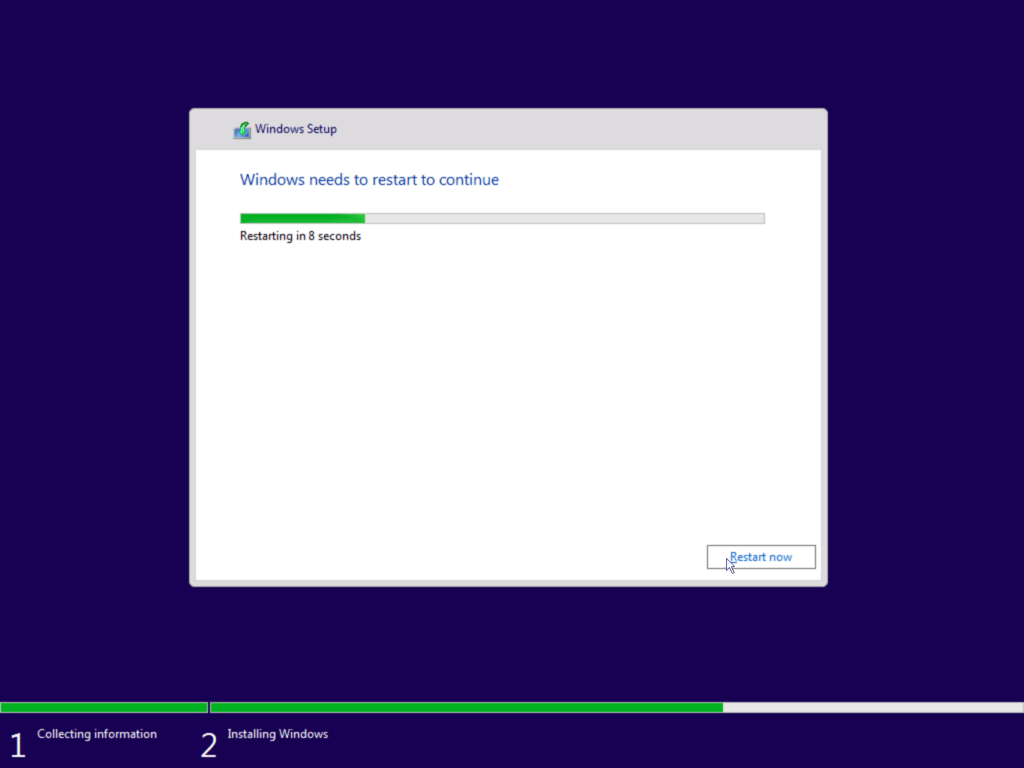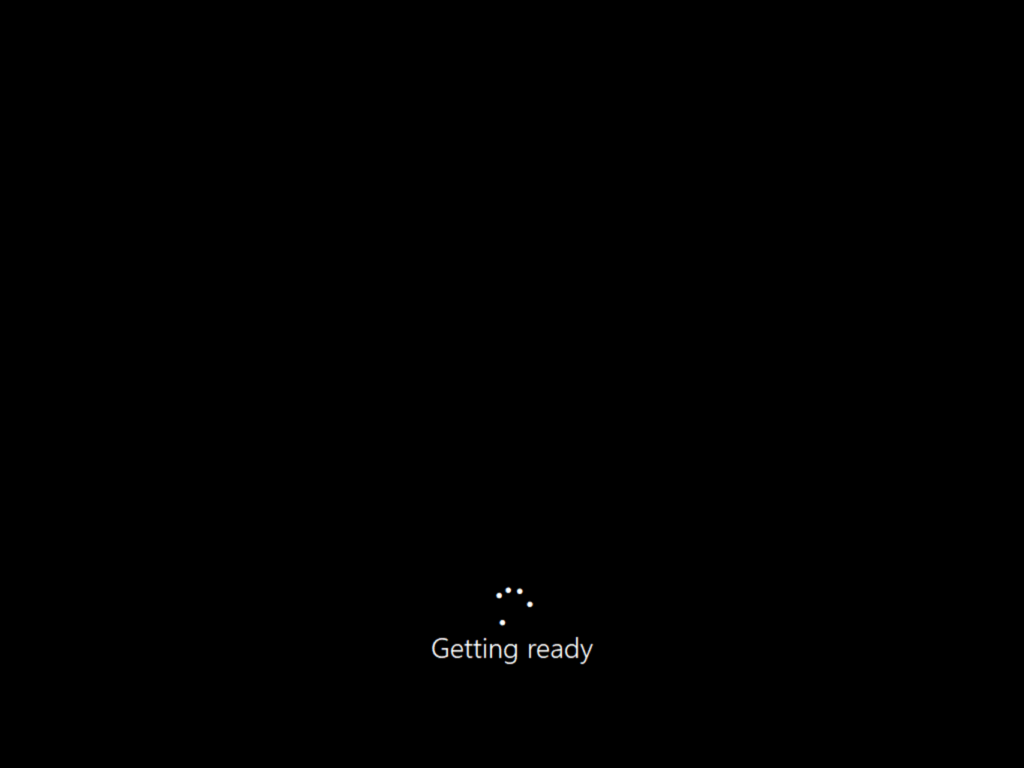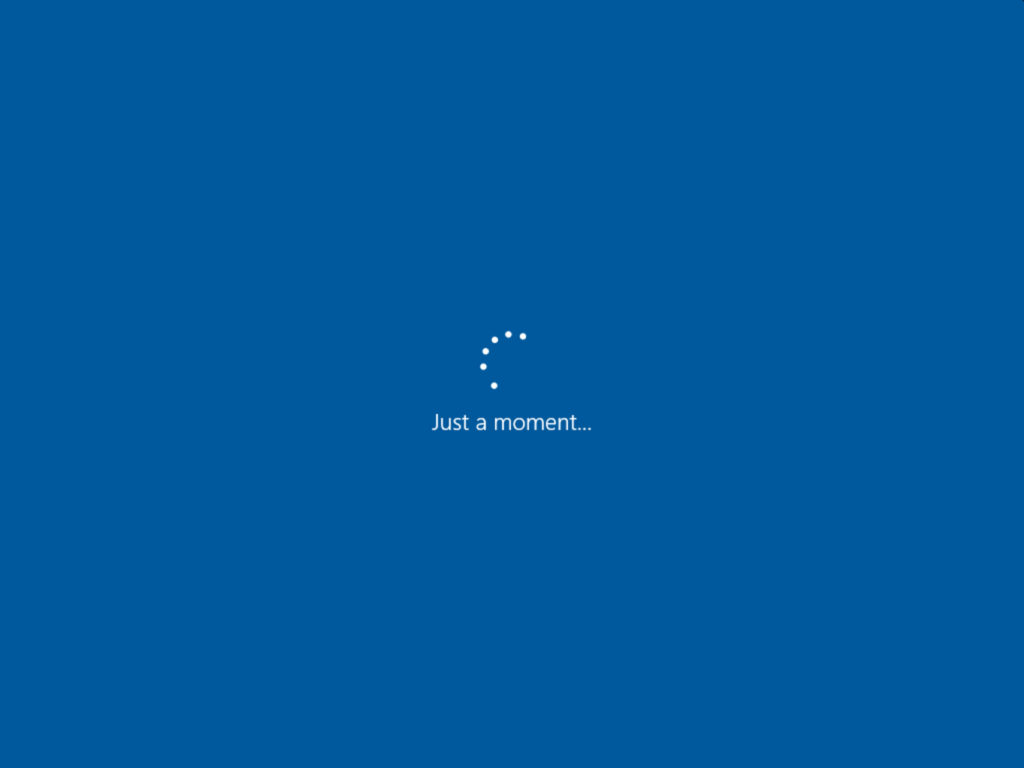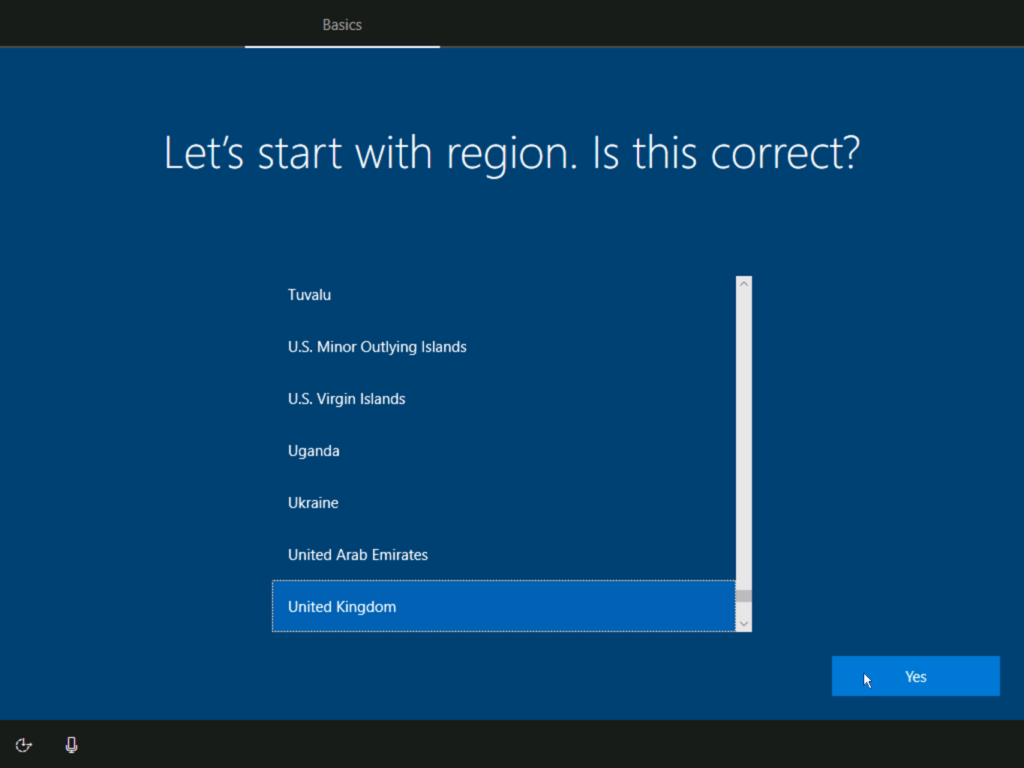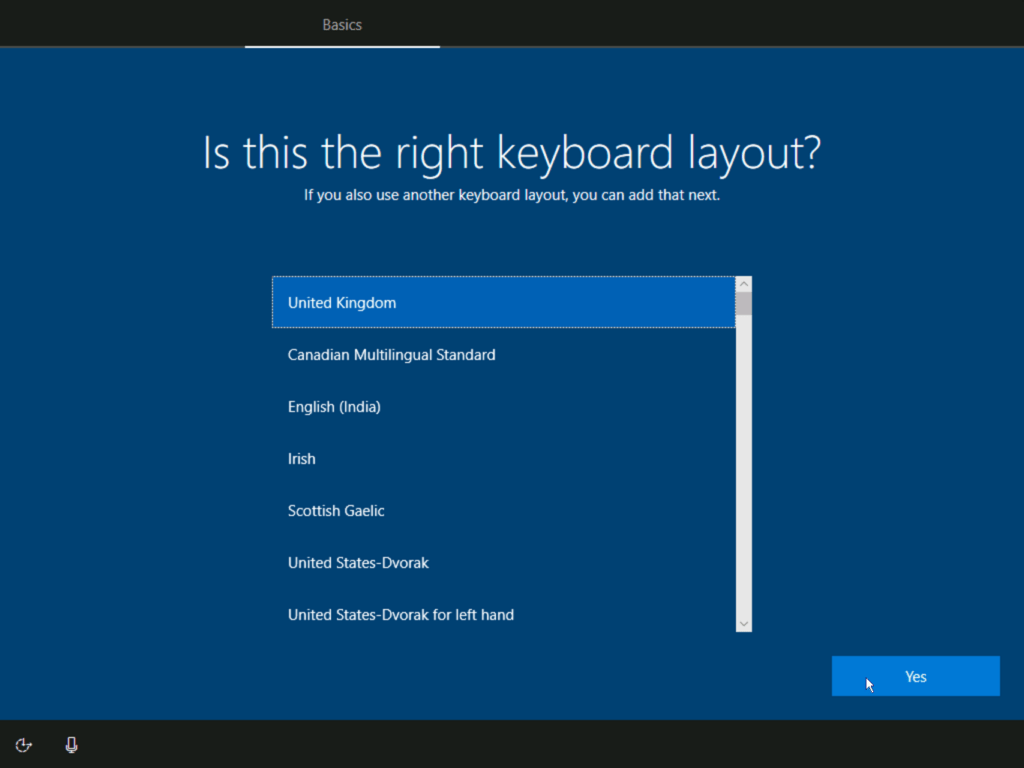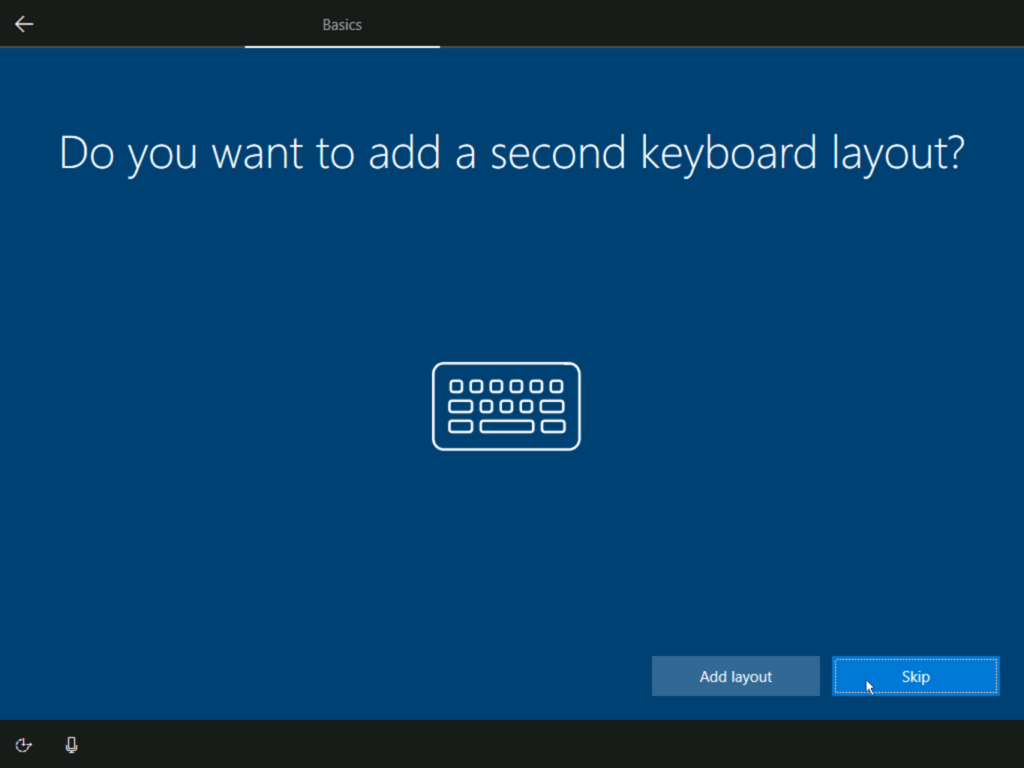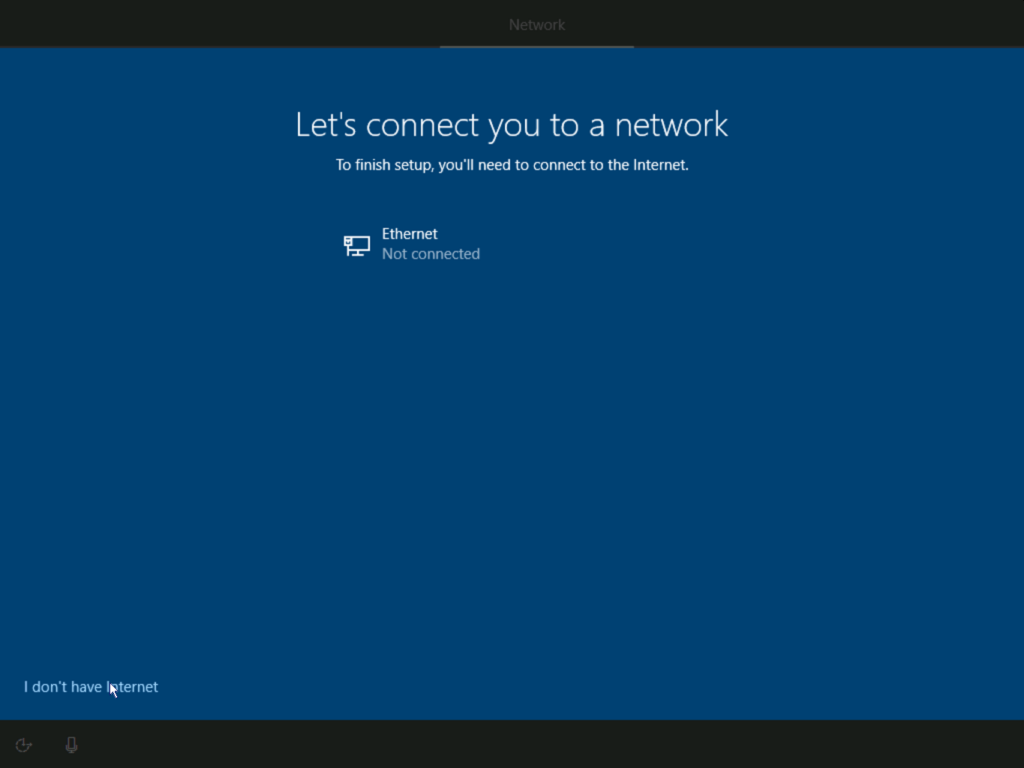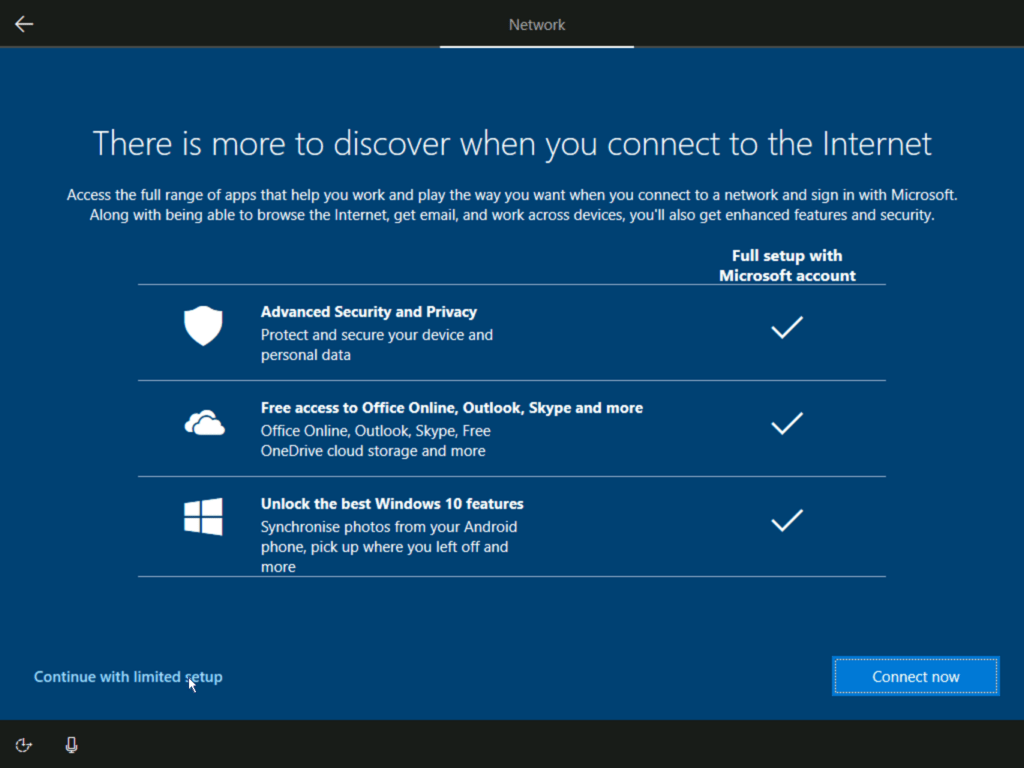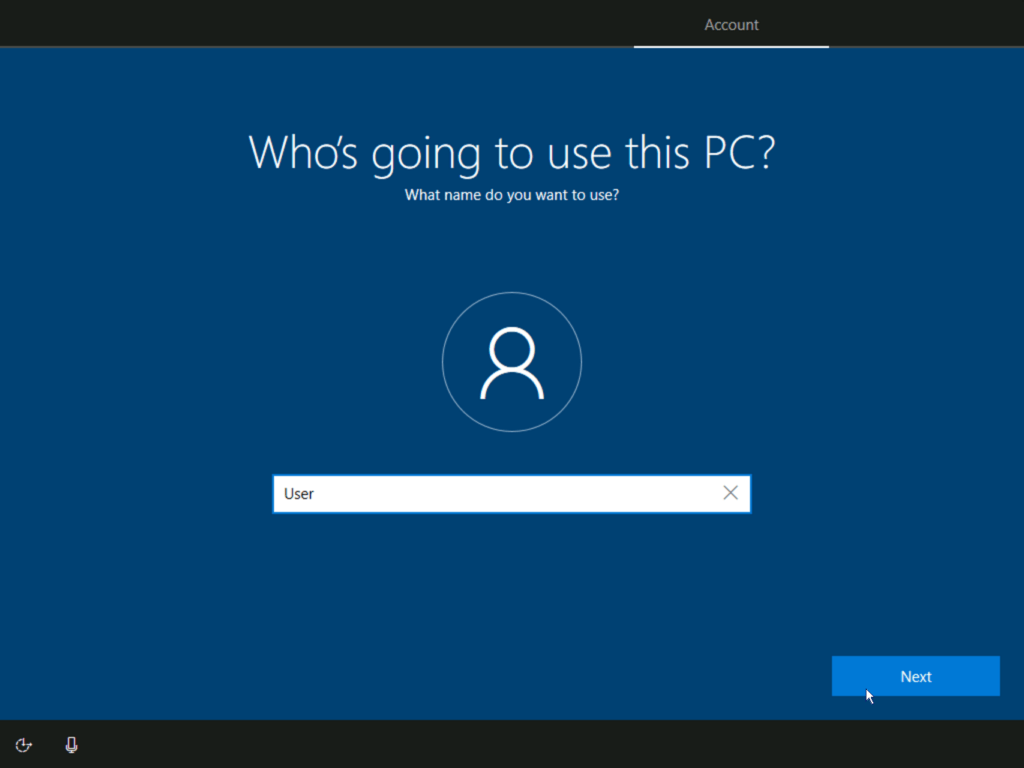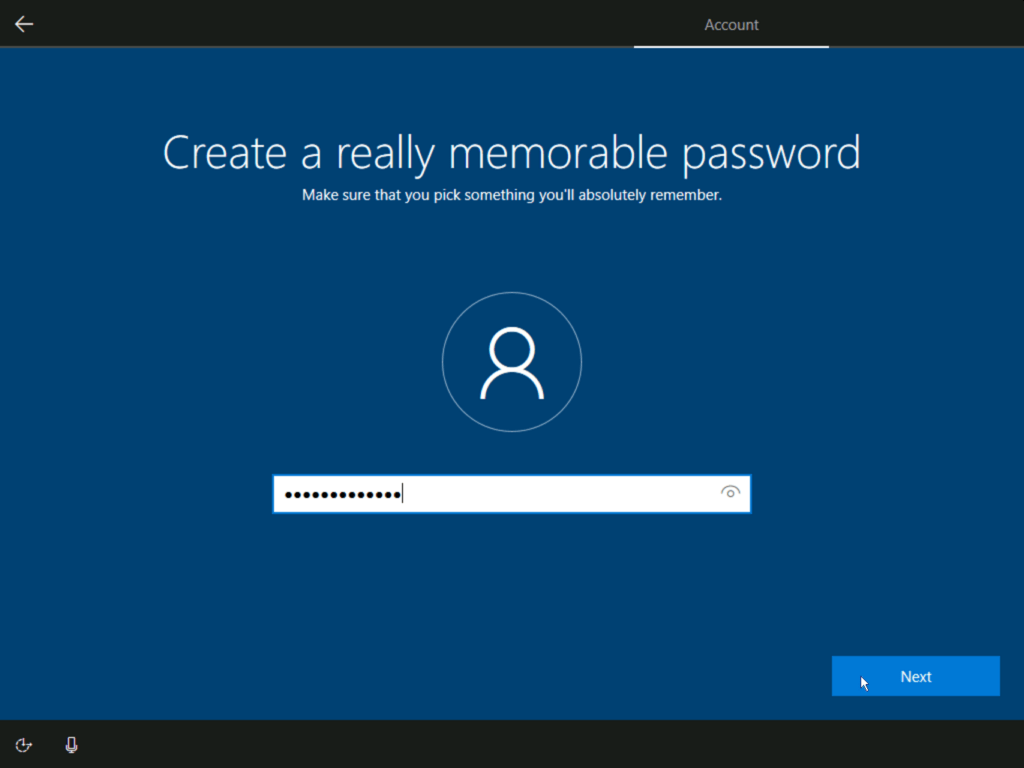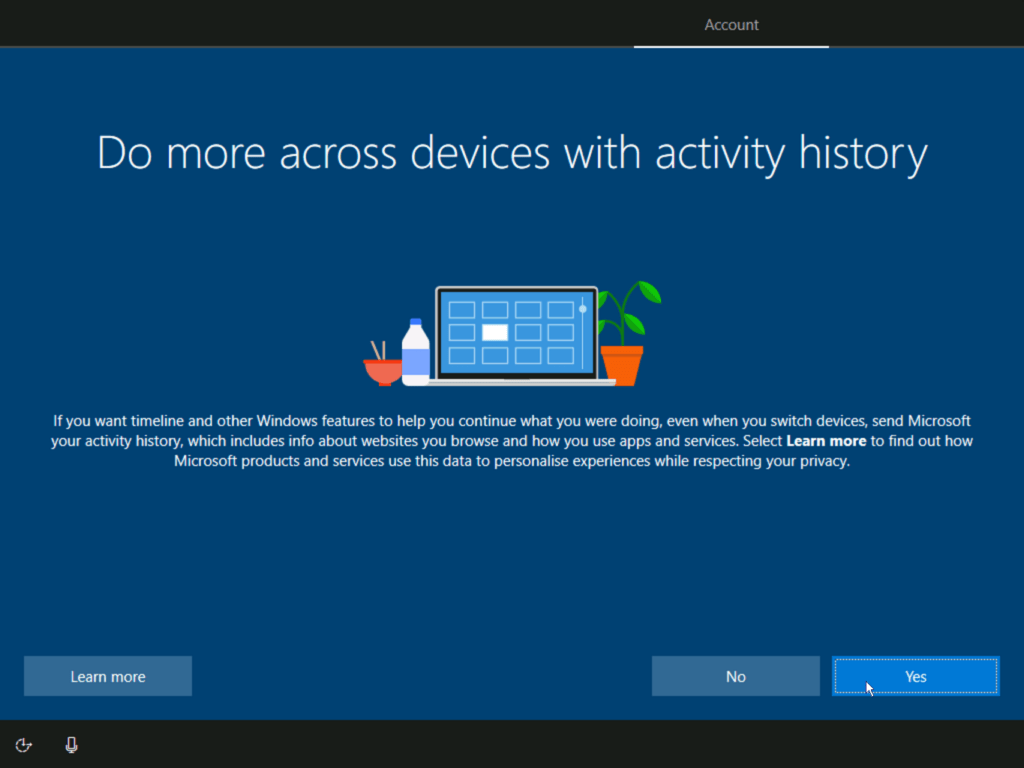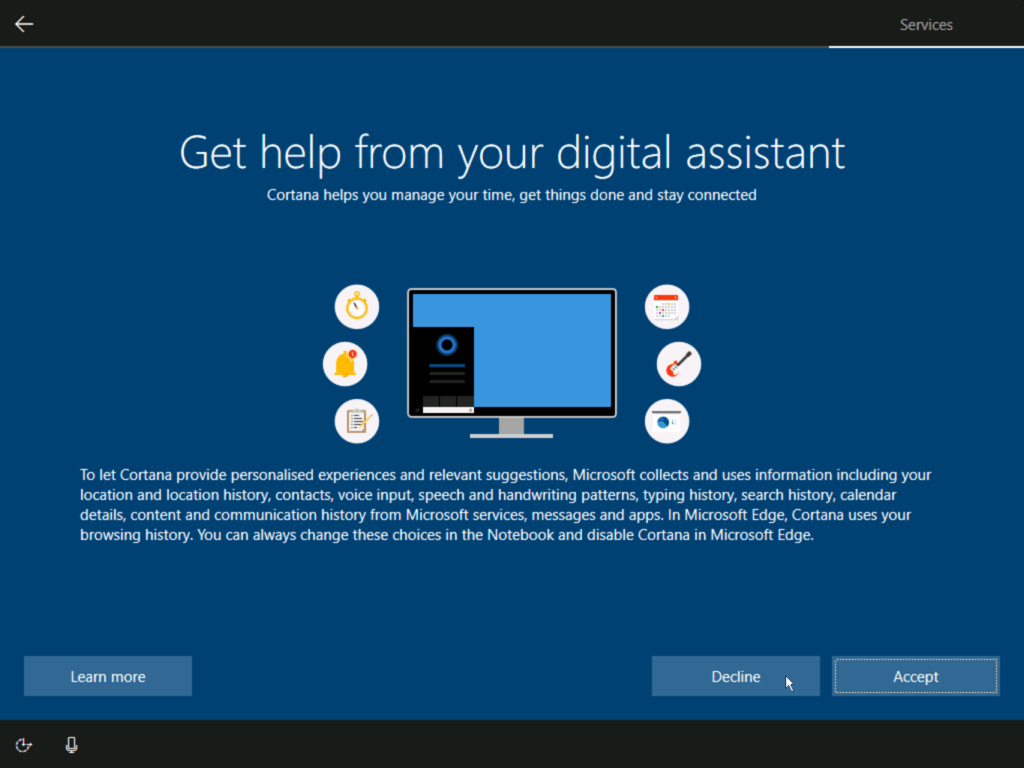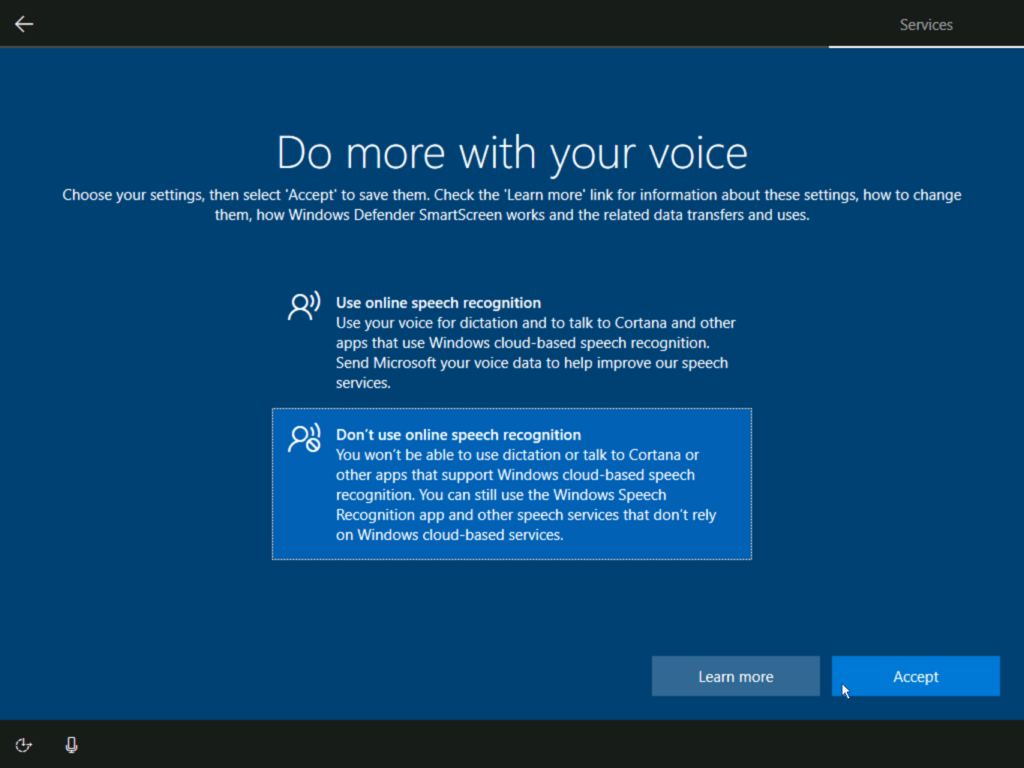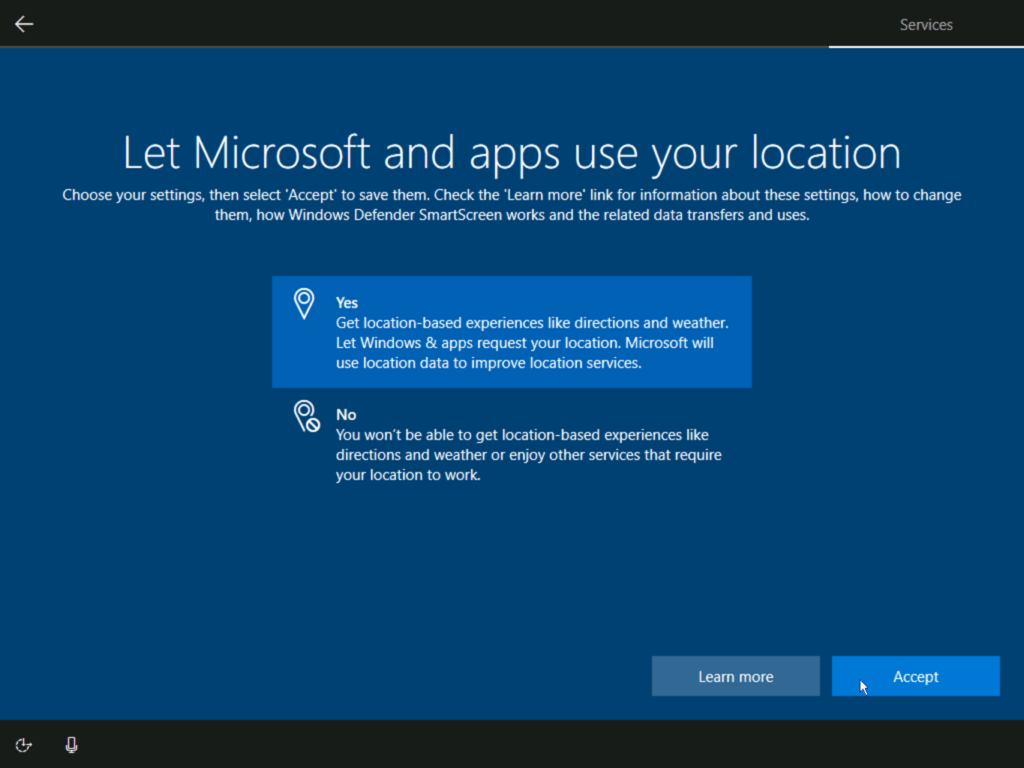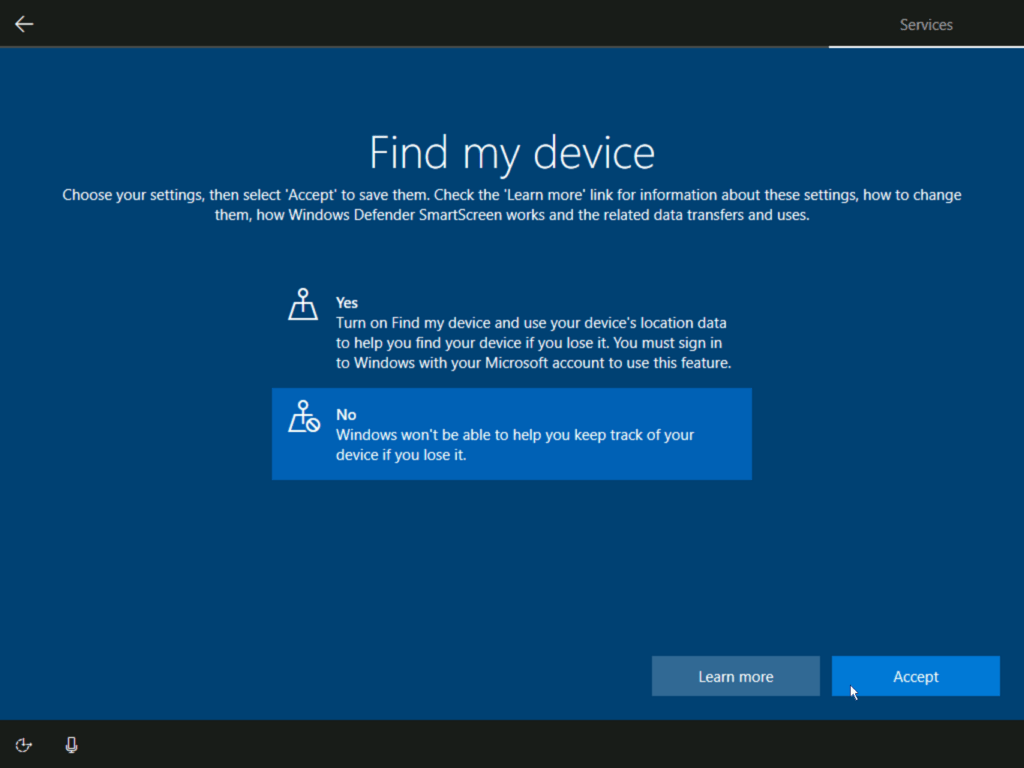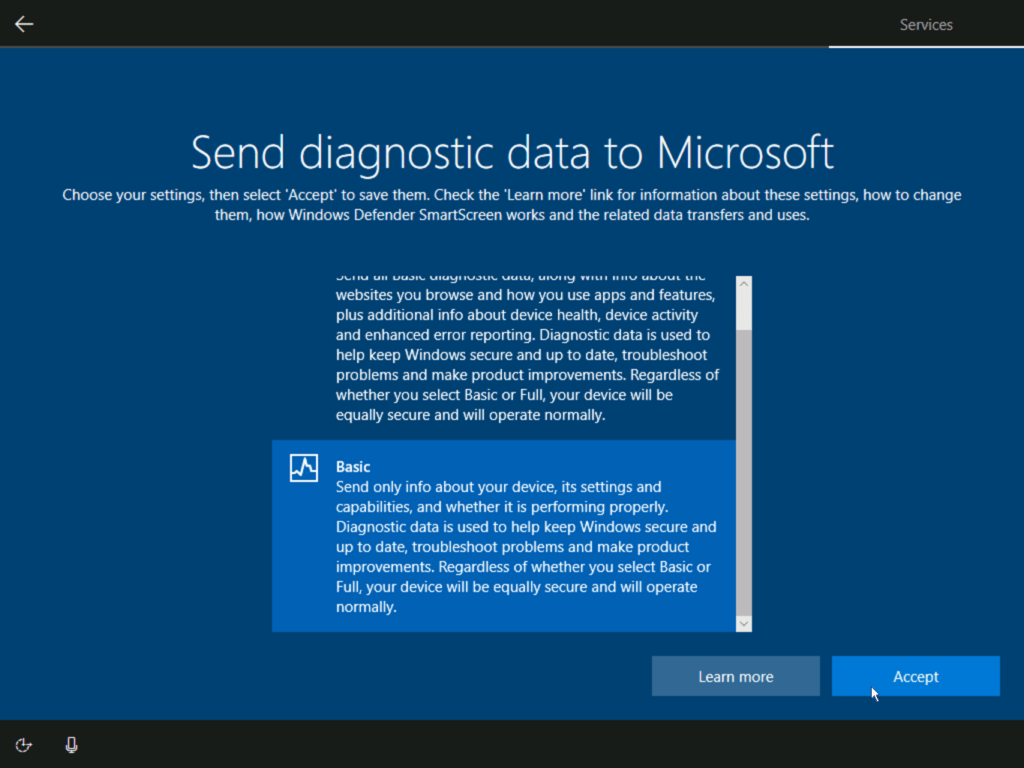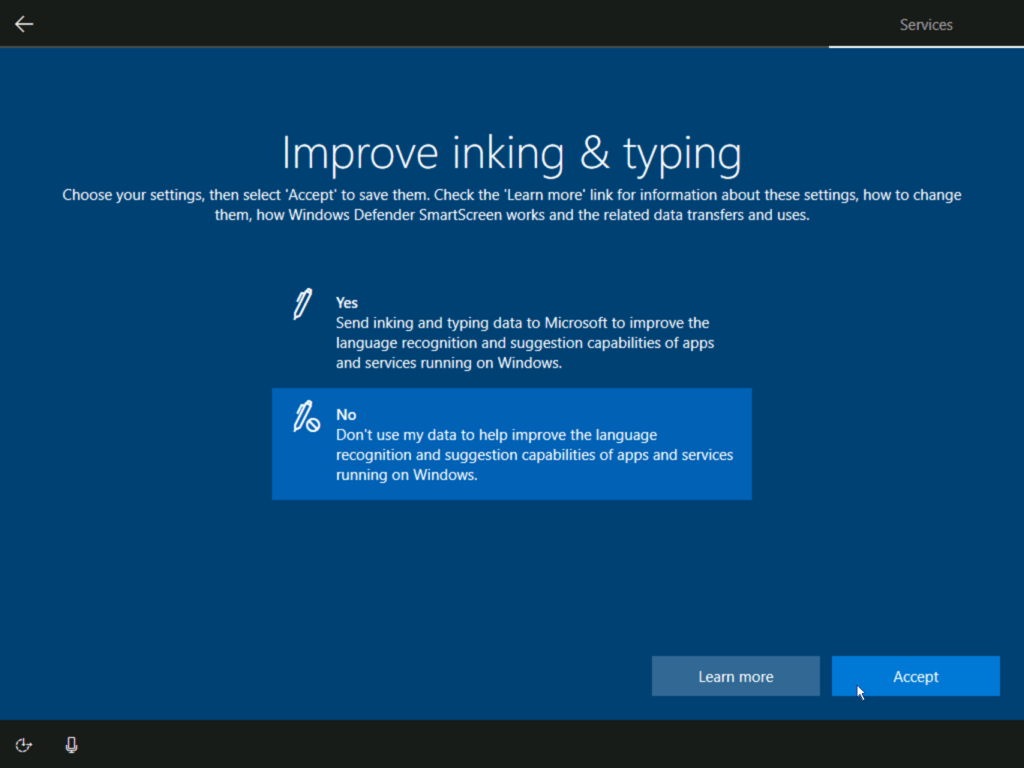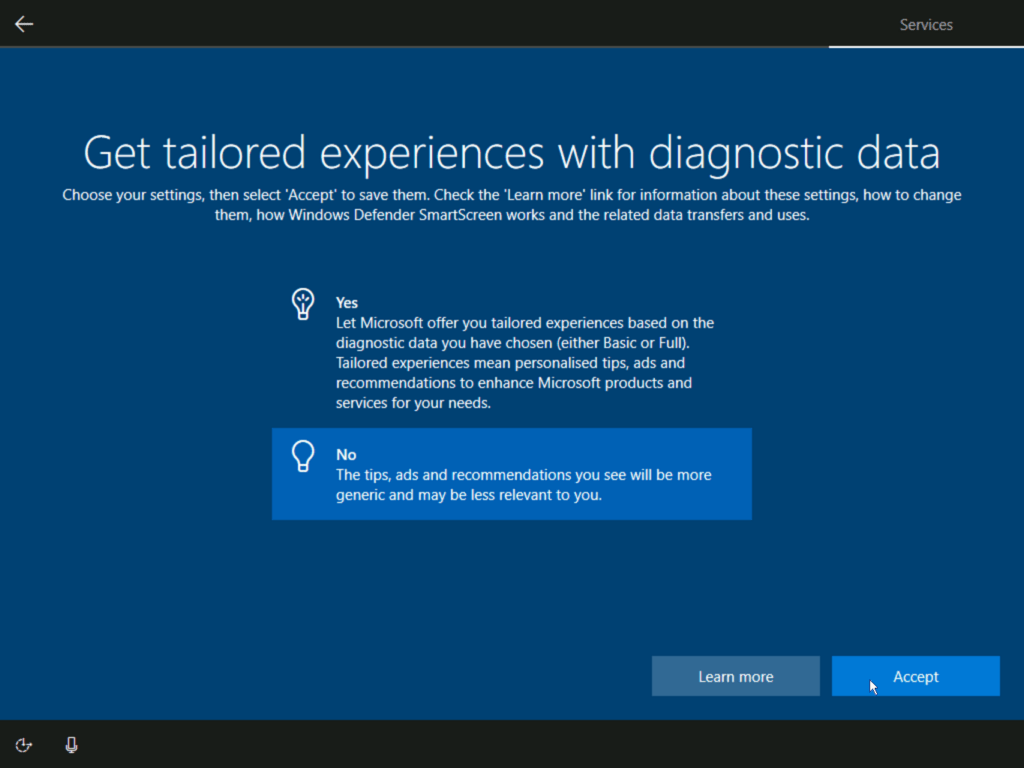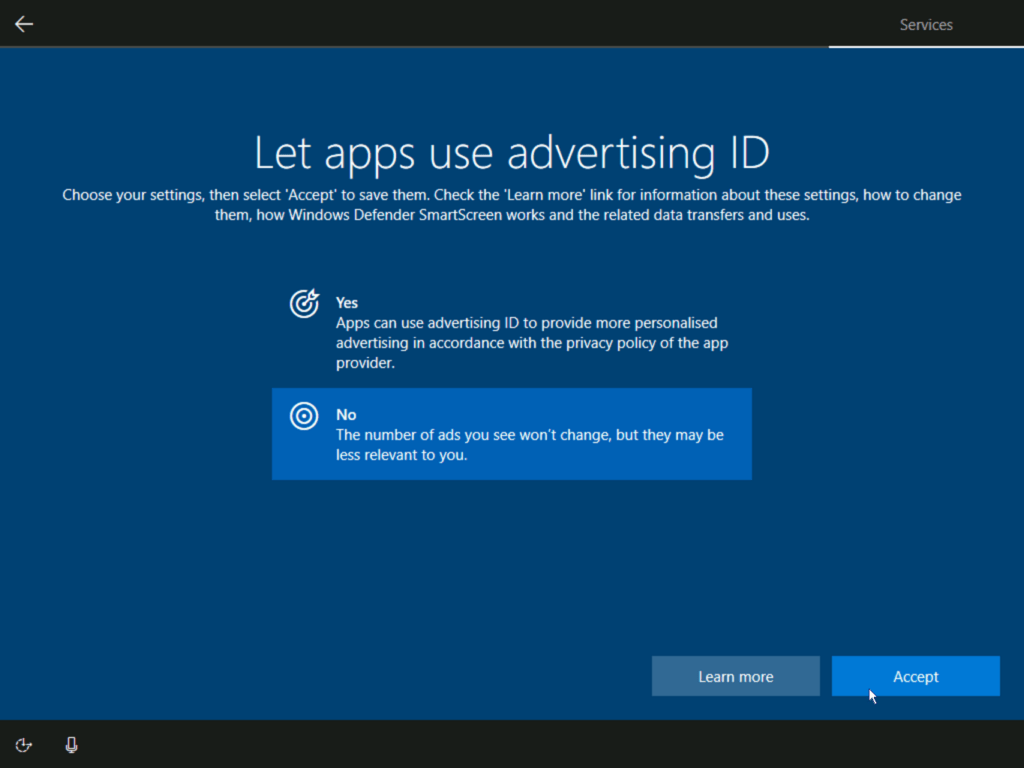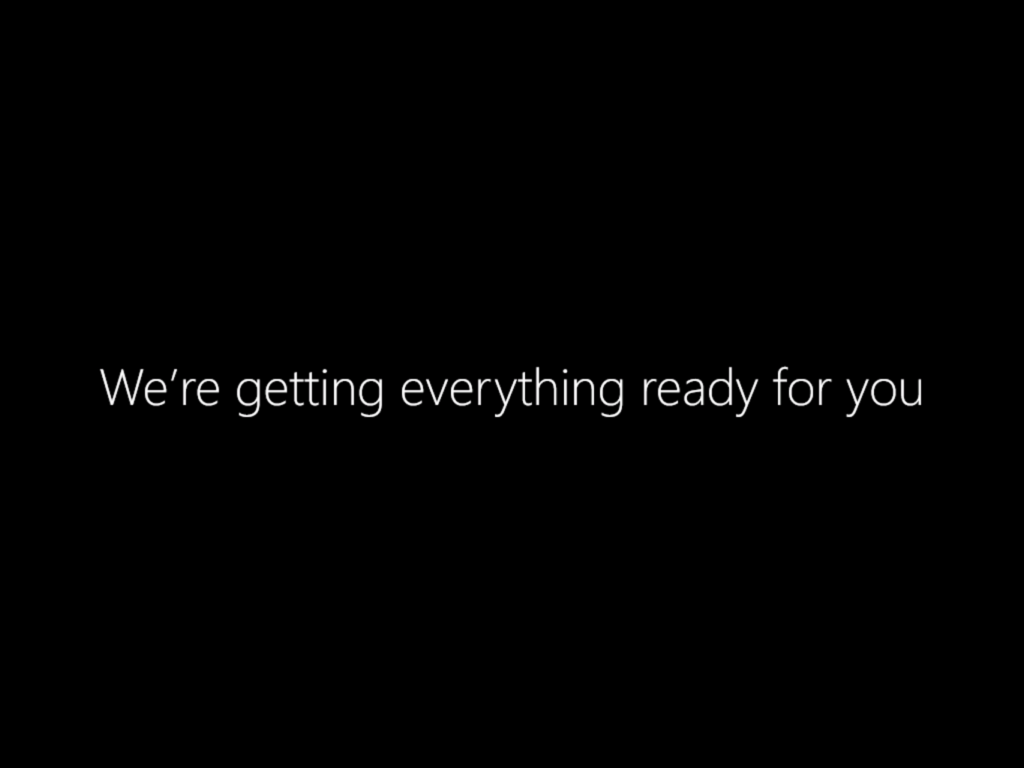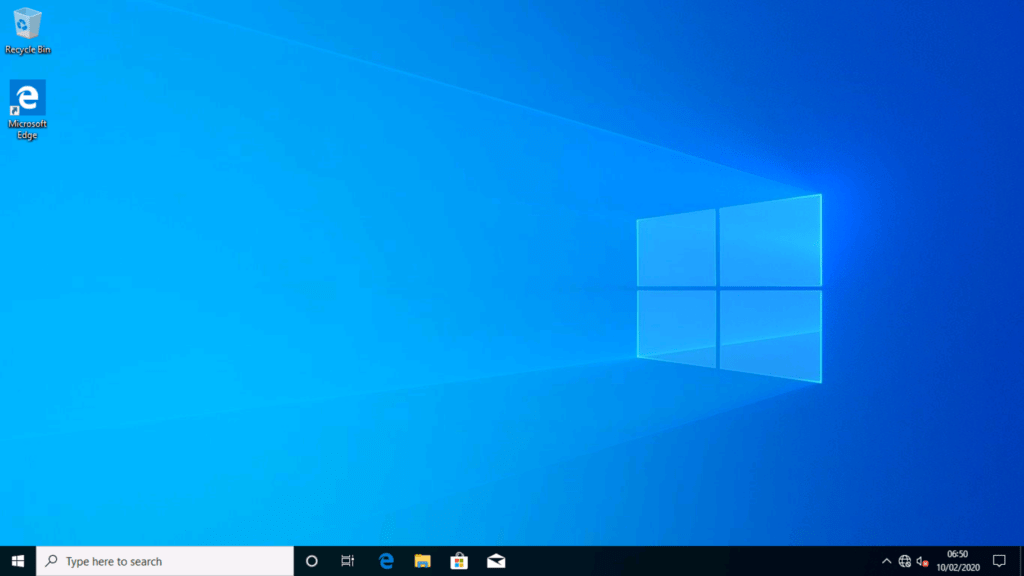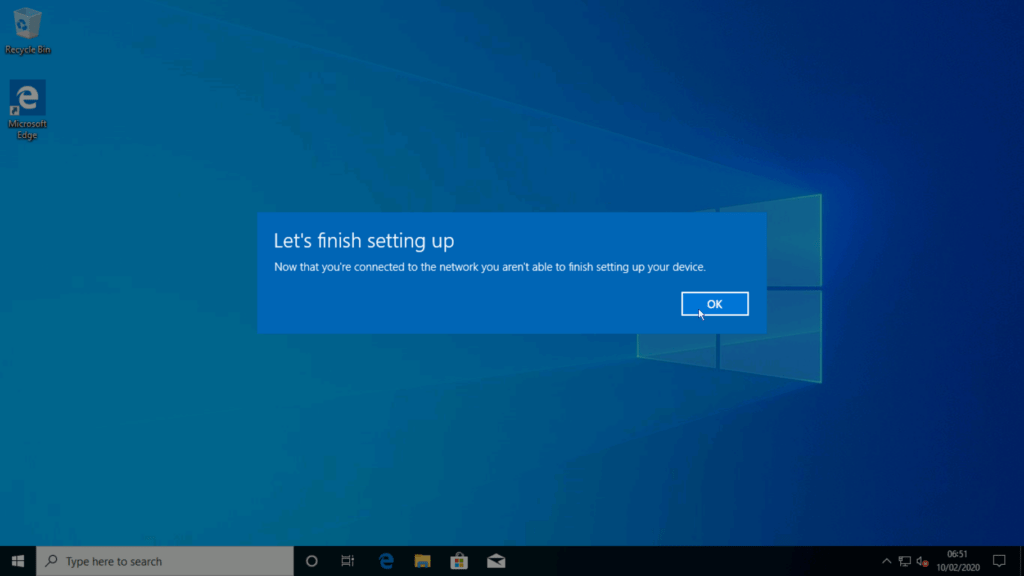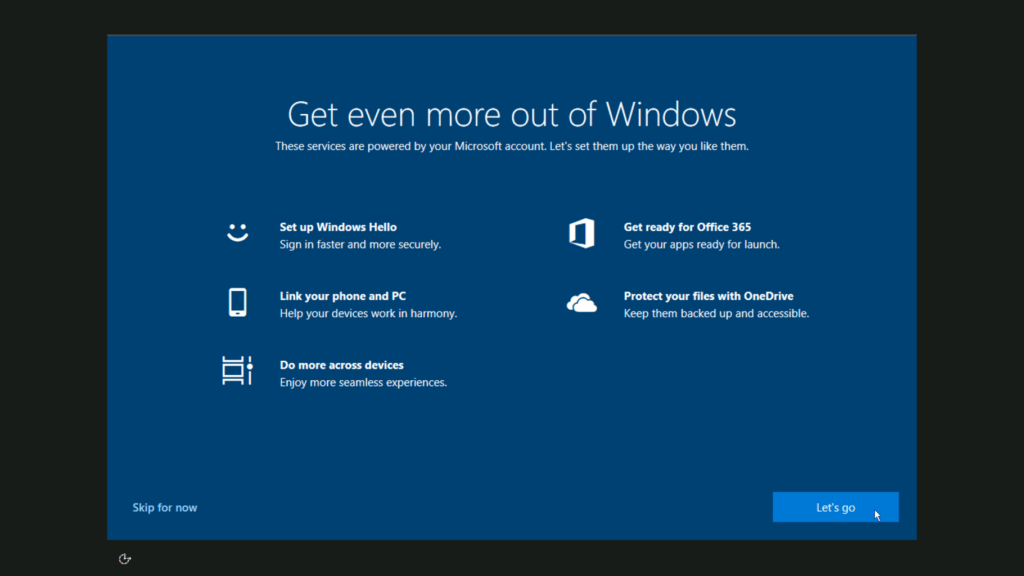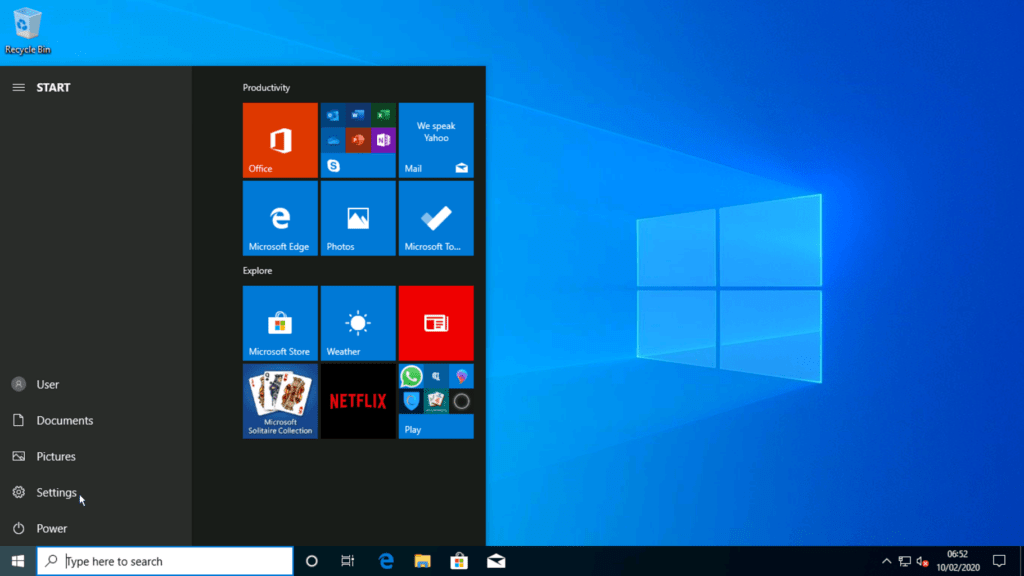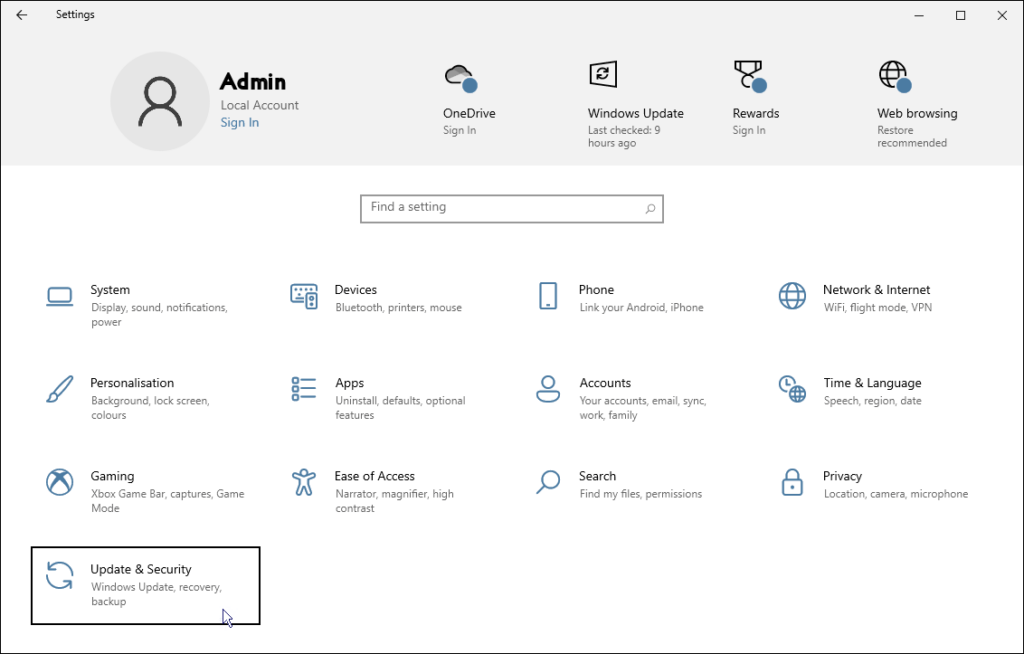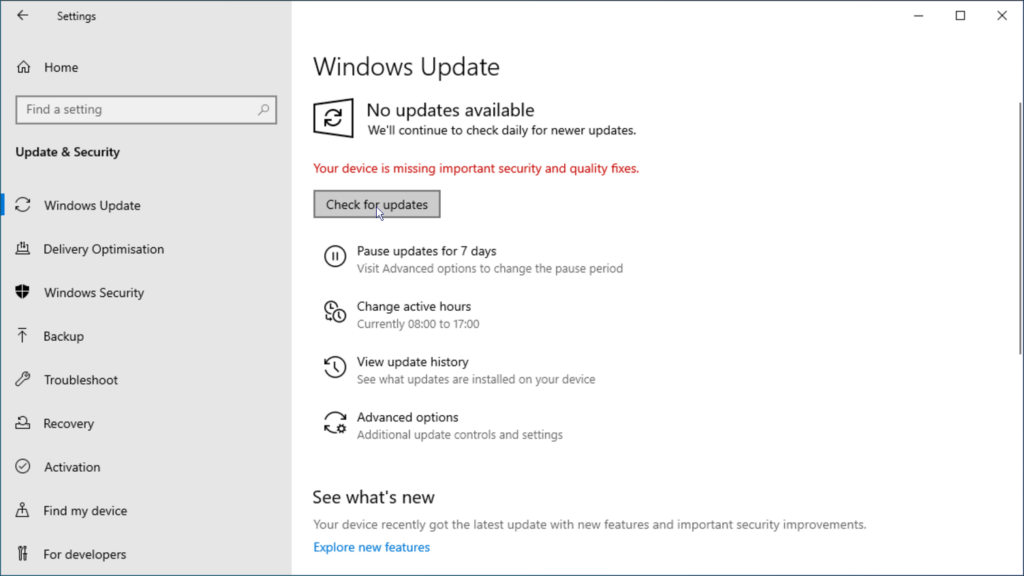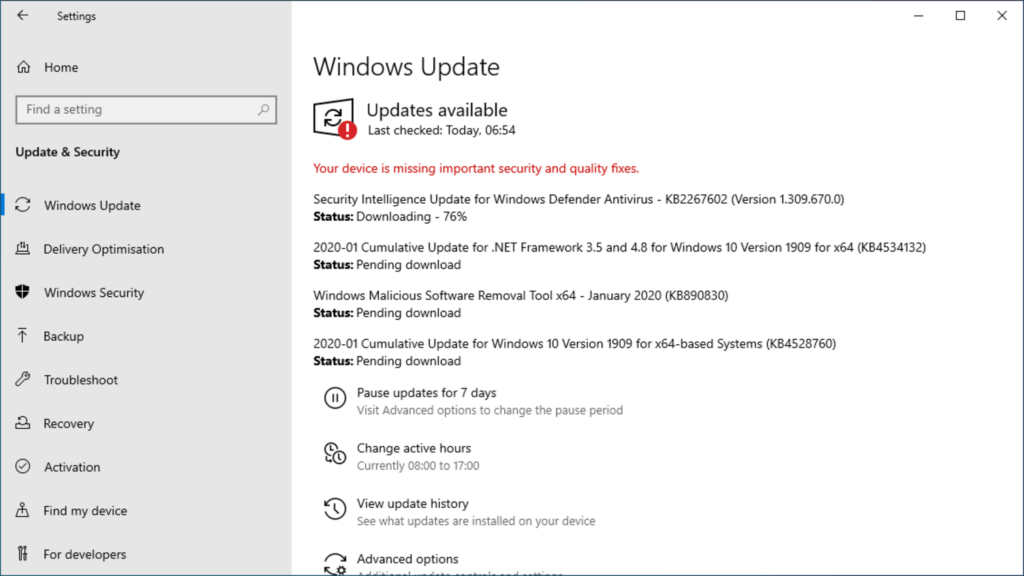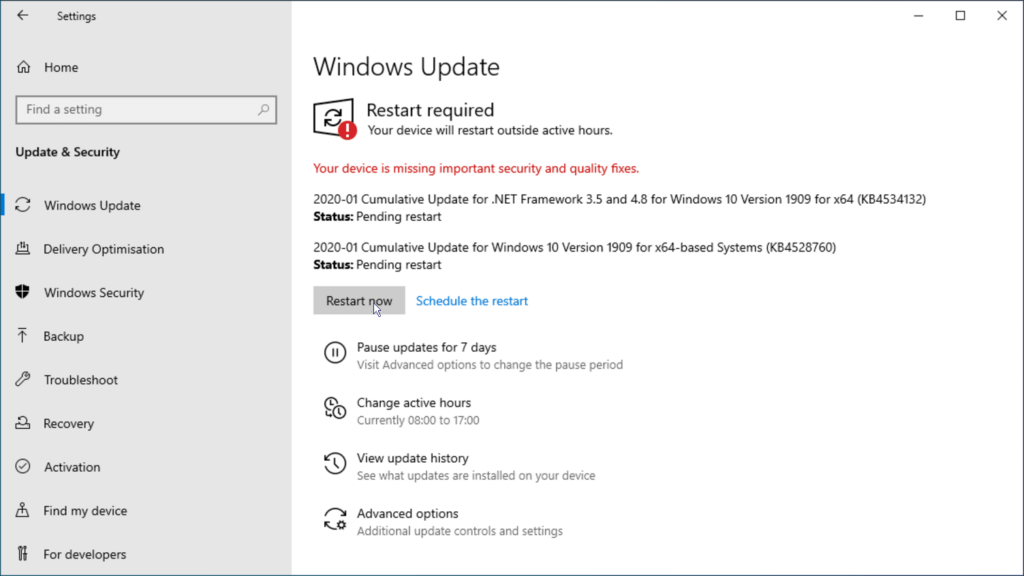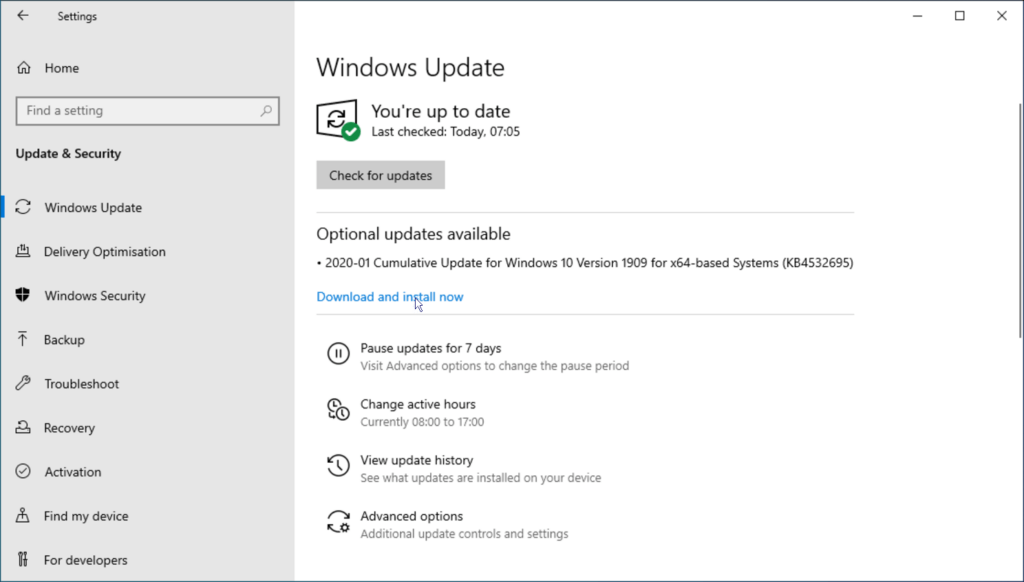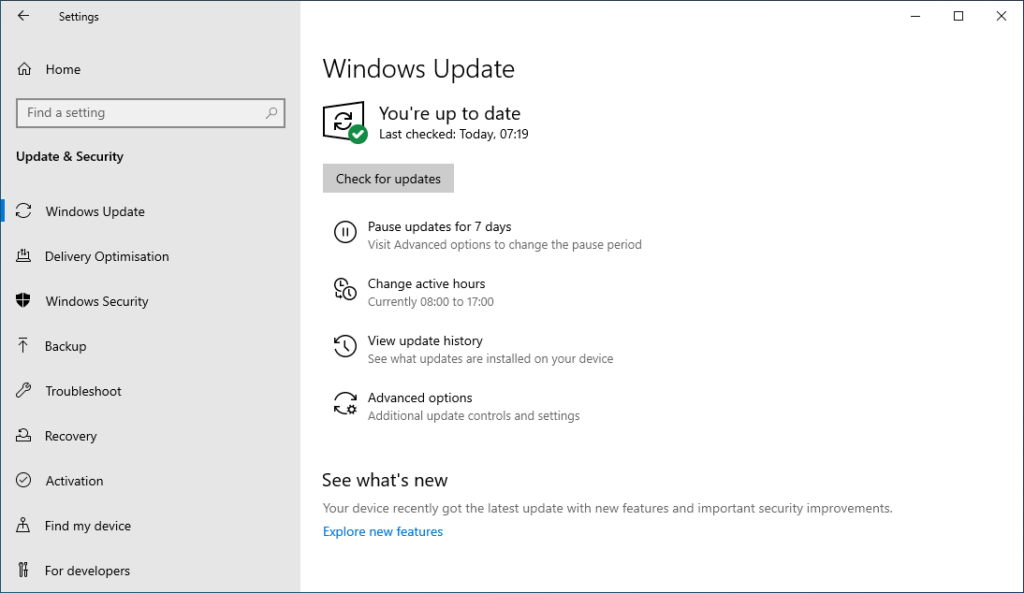Installing Windows 10
Introduction to installing Windows 10
Whilst upgrading an operating system from an older version such as Windows 7 or 8.1 is an option and is certainly faster than performing a clean install once you take into account reinstalling all your software; remembering your bookmarked websites; reconfiguring Windows to just how you like it etc., clean installing Windows 10 has certain advantages. There are many other reasons for you to want to perform a clean install of Windows 10. For example; the system might be running noticeably slower than it used to; you have installed a software package that will not uninstall; you have taken over someone else’s computer that is filled with their data or programs you don’t use; you have viruses or malware affecting your computer that you cannot get rid of; you are regularly getting stop errors or blue screens of death. The list is endless. In any event, once you have decided to perform a clean install, it is a fairly simple task and usually well worth the effort.
Preparation
Give yourself time
Clearly, you should plan before you begin to install Windows 10. The installation should be carried out at a time when you will not need to use the computer. The basic installation may take as little as 15 minutes on fast systems or over an hour on slower systems but after it is complete, you will need to carry out Windows updates and then reinstall antimalware software such as those offered by Malwarebytes, Avast, McAfee, Kaspersky, Trend Micro or AVG; Microsoft Office or other programs you had been using previously so give yourself time to get the computer in a usable state.
Get some removable storage
You should have to hand at least two removable storage devices before you install Windows 10. You will use one of them to backup your current system and store information about it and also any software and device drivers. It doesn’t matter if this one is empty; it just needs to have sufficient spare capacity to store the items you need on it. The other should be a minimum 8gb flash drive and that should either be totally empty or the data that is on it should be unimportant as the drive will be wiped during the running of the Windows 10 media creation tool later.
Backup your system
You should be backing up your computer regularly anyway but it is imperative that you make an up-to-date backup of your system onto removable media such as a USB disk or another computer using a product such as Acronis True Image before you begin so that in the event that something goes wrong during or after the install, you easily can go back to your previous operating system.
Gather system information
To be on the safe side, you should get a record of your current install of Windows 10 before you start. This is a simple task consisting of taking a few screenshots and saving them on removable media.
Programs
- Click
 (the start button)
(the start button) - At the bottom of the menu, click to expand Windows System.
- Under Programs, click Control panel.
- Click Uninstall a program.
- Take a screenshot of the programs installed by holding down the Alt key and pressing the Print Screen key.
- Open Paint.
- Paste the screenshot into Paint by holding down the Ctrl key and pressing the V key.
- Save the copied screenshot onto the removable media you prepared earlier.
- If the list of installed programs scrolls past the bottom of the page, scroll down a bit then repeat the process above until you have screenshots of all the programs on your computer.
Windows Device Manager
- Right-click This PC on the desktop.
- Click Manage.
- In Computer Management, click Device Manager.
- Click on the item at the top of the centre pane (which should be your PC) then press the * key to expand it out fully.
- Take a screenshot of the devices installed by holding down the Alt key and pressing the Print Screen key.
- Open Paint.
- Paste the screenshot into Paint by holding down the Ctrl key and pressing the V key.
- Save the copied screenshot onto the removable media you prepared earlier.
- If the list of installed devices scrolls past the bottom of the page, scroll down a bit then repeat the process above until you have screenshots of all the devices on your computer.
Installing Windows - System Information
- Click
 (the start button).
(the start button). - At the bottom of the menu, click to expand Windows System.
- Click Run.
- In the run box, type MSInfo32.
- Click OK.
- Click the File menu item.
- Click Save.
- Scroll to the removable media you prepared earlier.
- Type a file name.
- Click Save.
Ensure you have installation media for software you want to have installed
You should have, at the very least, the software for any network card drivers that may be installed as you will need to be able to connect to the internet once the initial install of Windows 10 is finished. Windows 10 is pretty good at recognising devices and installing the correct software to use them but it doesn’t hurt to be prepared if at all possible. You must also ensure that you have the required installation media for software you want to be installed once you have finished the install, this media may be CDs, DVDs, downloads etc. and you must also have any product or installation keys to hand i.e. not in a file on your computer because that will be gone once the new operating system is installed.
Update the motherboard BIOS
Whilst not necessarily mandatory, it is a good idea to update the motherboard BIOS before doing the upgrade/reinstall. BIOS updates often include such items as security fixes, fixes for errors in the code etc. Information on the motherboard manufacturer and model can usually be obtained from the System Information page mentioned above and from there you should be able to visit the manufacturer’s website to determine if there is a newer version of the system BIOS and to get instructions how to download and install it.
Create Windows 10 installation media
You can download the latest version of the Windows 10 media creation tool direct from the Microsoft website. You should download and run the tool to create the media for installing Windows. Follow our instructions here.
Follow the instructions to download and run the tool before you continue.
Remove any secondary drives
- Click
 (the start button).
(the start button). - Click Windows System.
- Click Run.
- In the run box, type diskmgmt.msc.
- Click OK.
Look at the bottom part of the window that opens, physical disks are shown as Disk 0, Disk 1 etc as shown in the screenshot below.
If you have more than one physical hard disk in your computer, you must be very careful at this step. Ideally, you should shut the computer down and remove the data and power connections to all but the drive on which you want to install Windows then restart the computer which should ensure you do not overwrite any important data. Note: If you have multiple partitions (denoted by having a drive letter or by being listed as a data partition) on your main physical hard disk you must ensure you have a backup copy of that partition before you install Windows.
Disconnect your internet connection
Either unplug the internet connection (CAT5) cable from the back of the computer or temporarily switch off the router.
Installing Windows 10
Booting from USB or DVD
You are now ready to install Windows 10. Insert the media on which you installed the Windows 10 installation media earlier then you should restart the computer and boot from it. To do so, proceed as follows:
- Insert the flash drive (or DVD) you prepared earlier.
- Make sure all windows are closed and there are no running programs.
- Click
 (the start button).
(the start button).
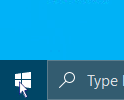
- Click Settings.
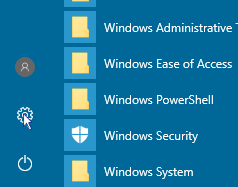
The computer will restart, boot from the USB flash drive (or DVD) and Windows installation will start.
- If doing a clean install on a blank disk, there should be only one drive listed (Drive 0) and it should already be selected so you can simply click Next. If upgrading you should delete the existing volumes on the disk that are shown until it is listed as unallocated space then you can click Next.
Testing the computer
Now the computer is installed, you should test it to ensure it is performing correctly. You have already checked Windows update works but you should also install your frequently-used programs and test those, check all the devices are installed correctly by viewing the output of Device Manager etc.
Activating Windows
Finally, if you are completely happy with your new installation, you should activate Windows 10.