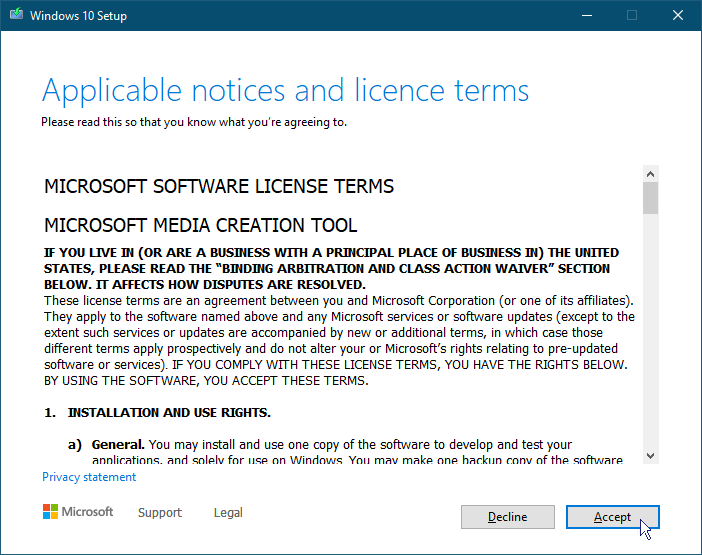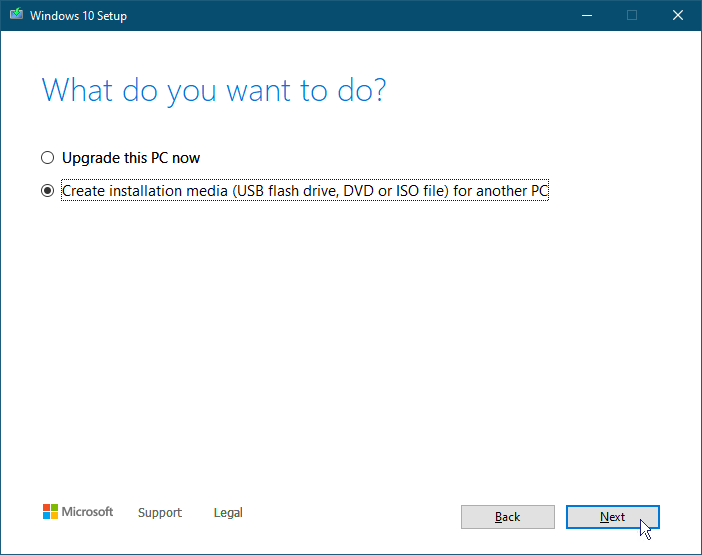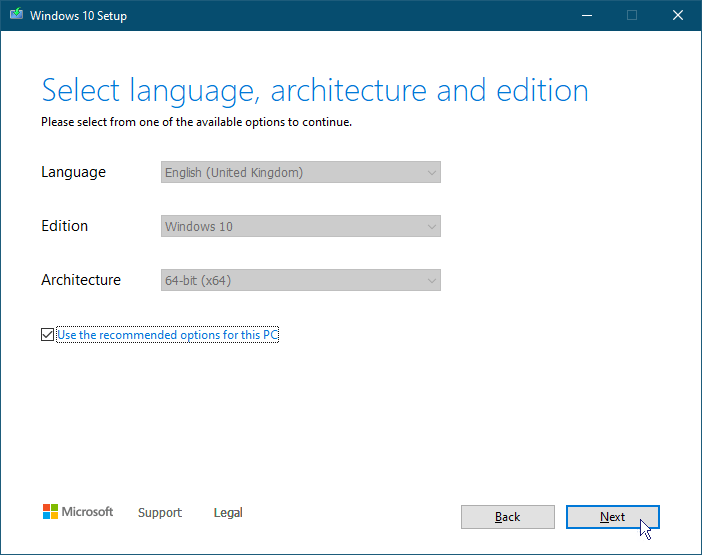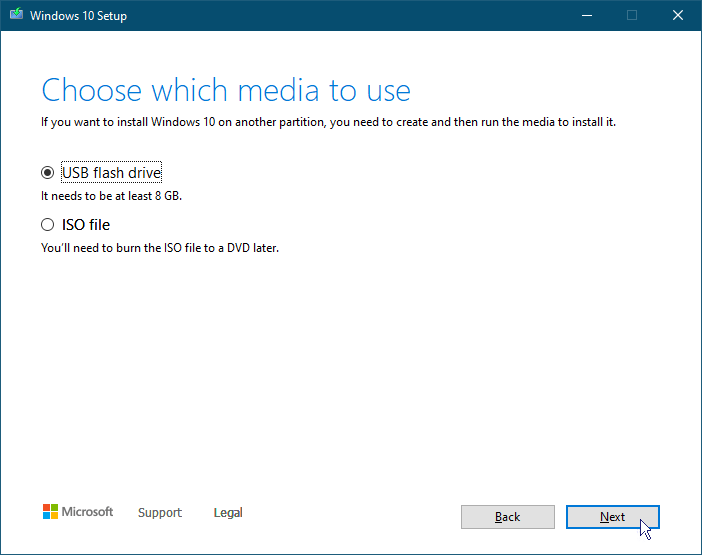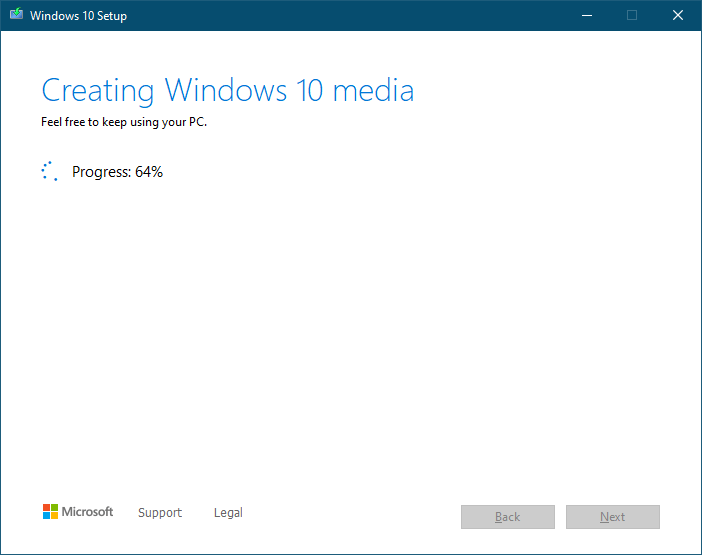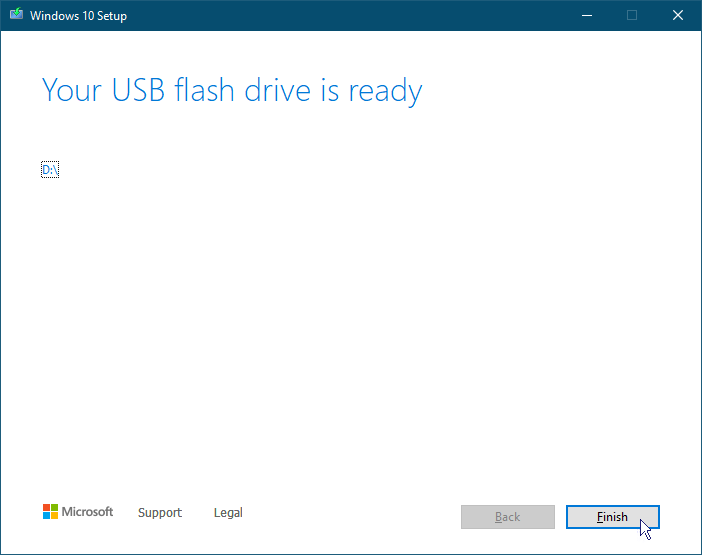Creating Windows 10 installation media
The Windows 10 media creation tool is available on the Microsoft website. You should not download this tool from anywhere else. To use the tool, you should already have a licence to install Windows 10. This can be a licence that has been purchased through official channels or if you want to reinstall an existing computer that already has a valid Windows 10 licence, this counts as having a licence, you do not need to buy another licence for this kind of installation. A licence applies to one computer only and is not transferable.
You should always ensure you get the latest version of the tool. It is always worth spending a couple of minutes to download the tool as the latest version will include updates and fixes so do not use a version you downloaded previously. Once at the site, under Create Windows 10 installation media you will see a link to Download tool now. If you click the link, it will download automatically, probably to your Downloads folder.
You will need A USB flash drive with at least 8GB of space (or a blank DVD and DVD burner) to continue. The media creation tool will overwrite any data on the flash drive so preferably, the flash drive should be blank.
- Insert the USB drive you set aside earlier for the Windows 10 media creation tool.
- Navigate to the folder where the download is located.
- Double click the downloaded file which will be named something like MediaCreationToolnnnn.exe
- If the User Account Control dialogue appears asking for permission to run the file, click Yes.
- On the Applicable notices and licence terms page, read the notes then click Accept to accept the terms.