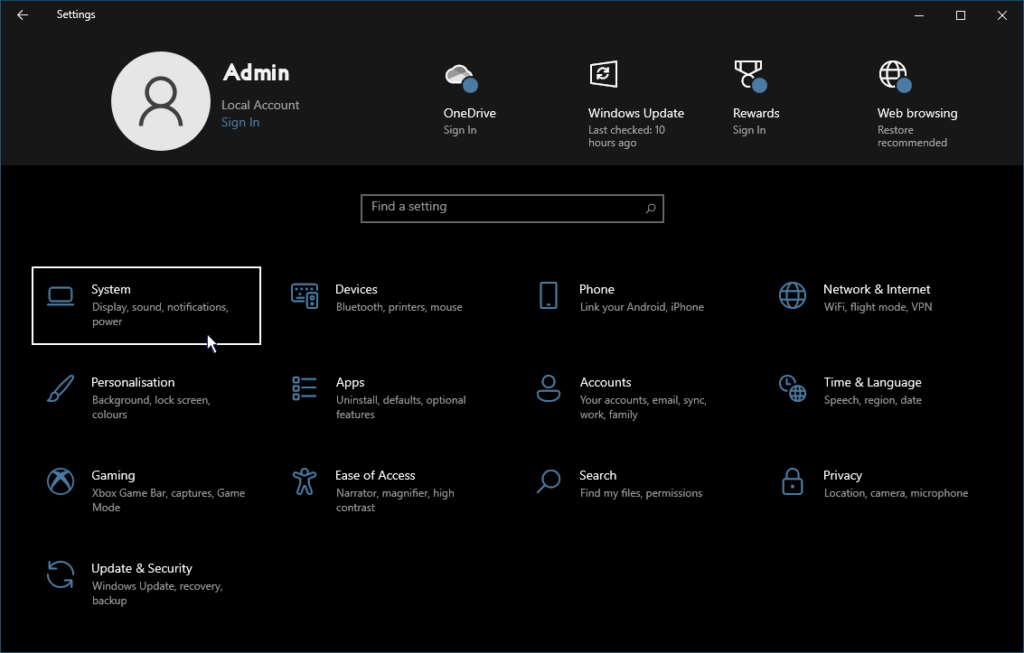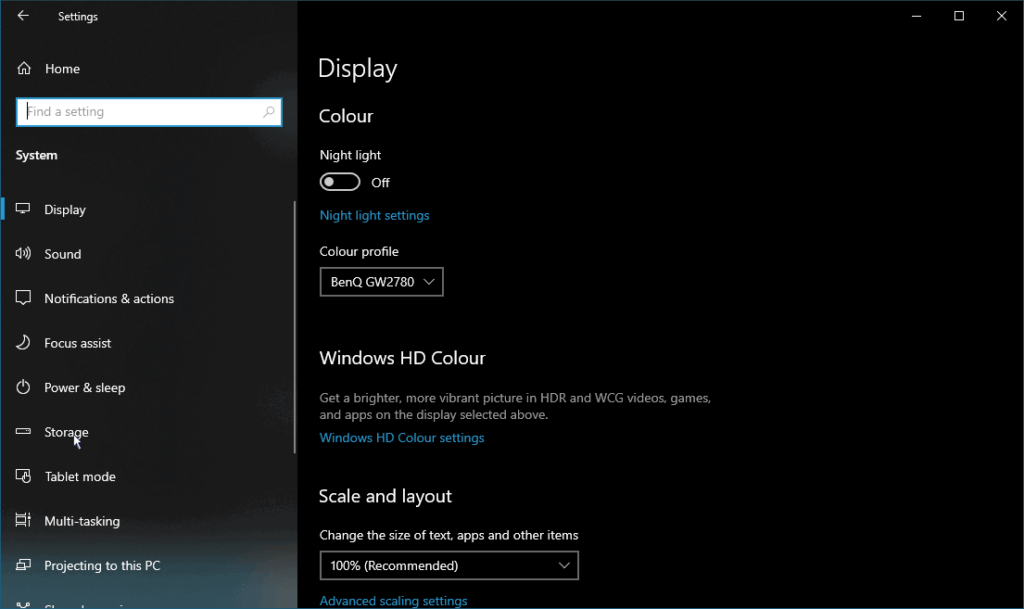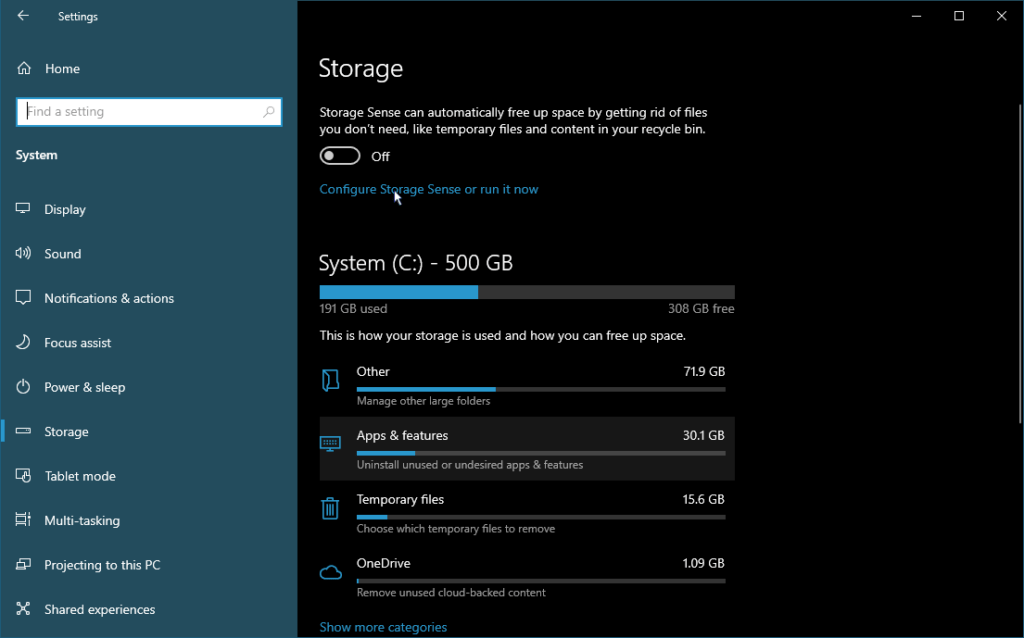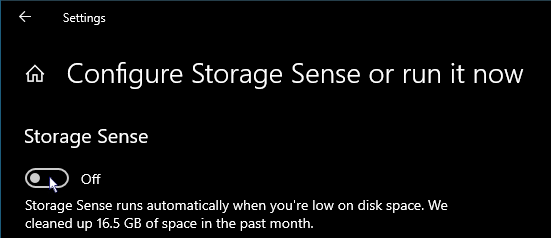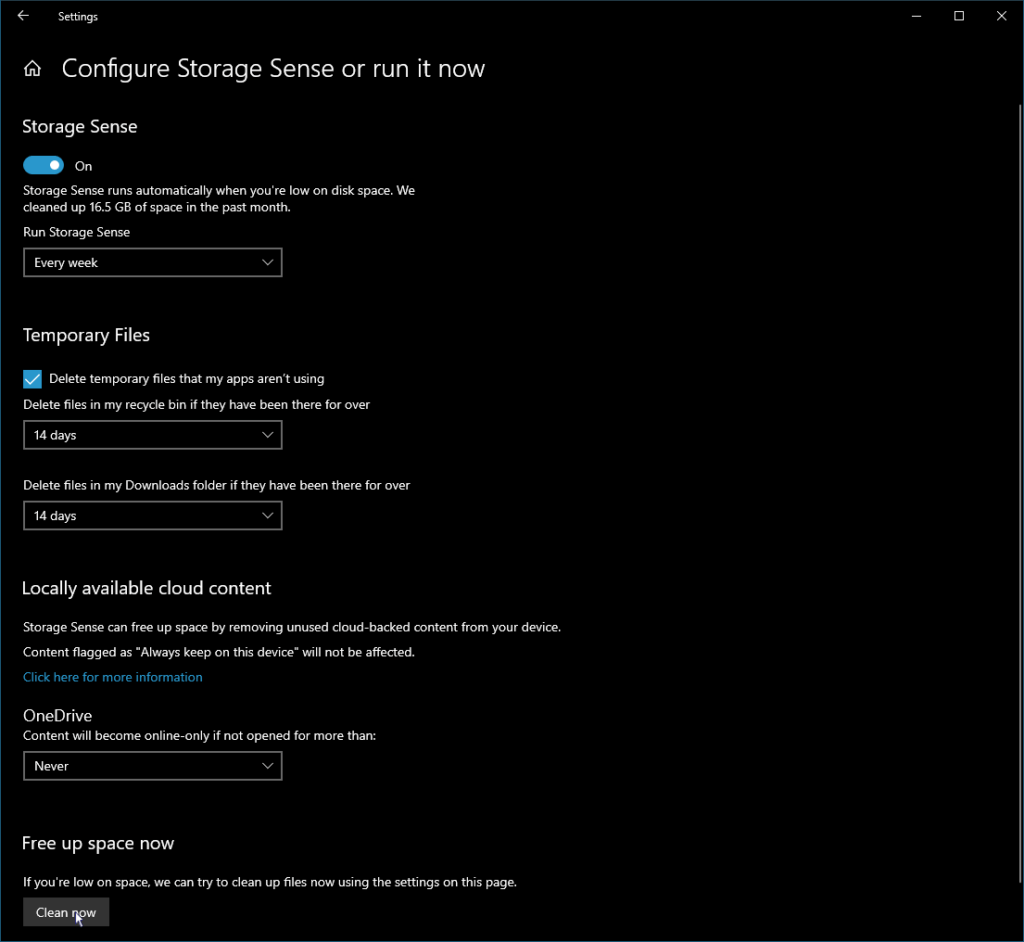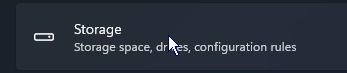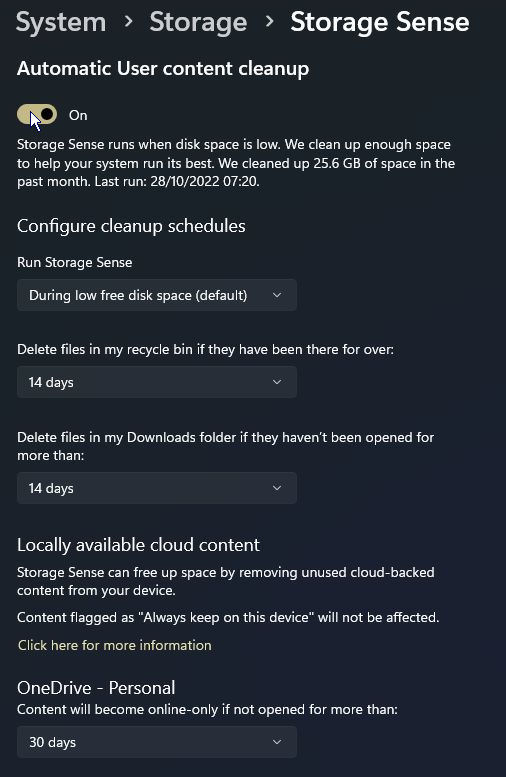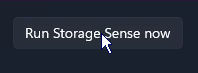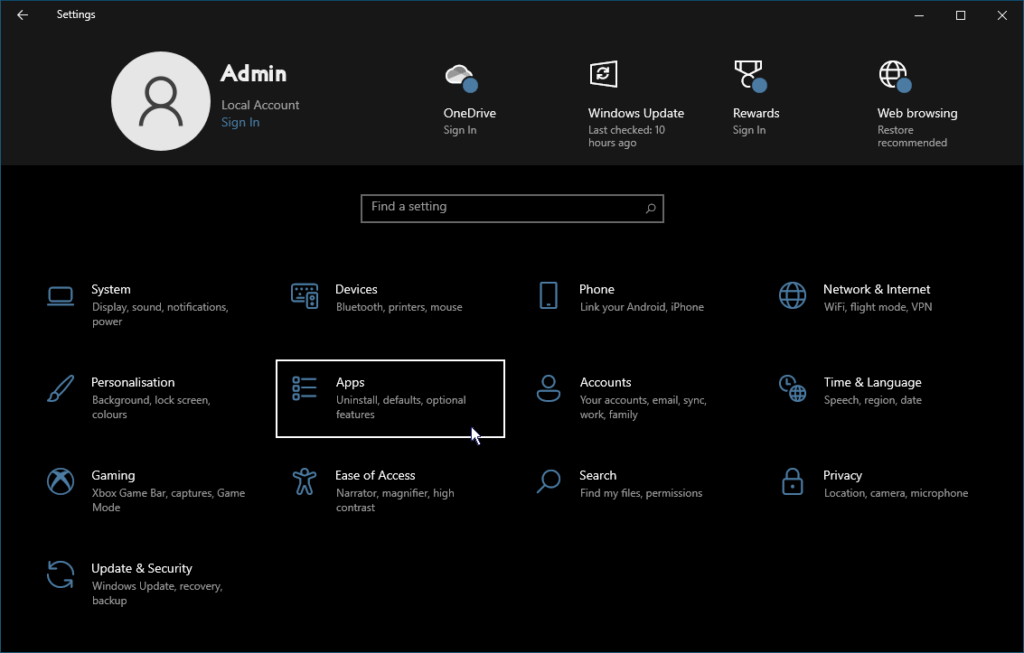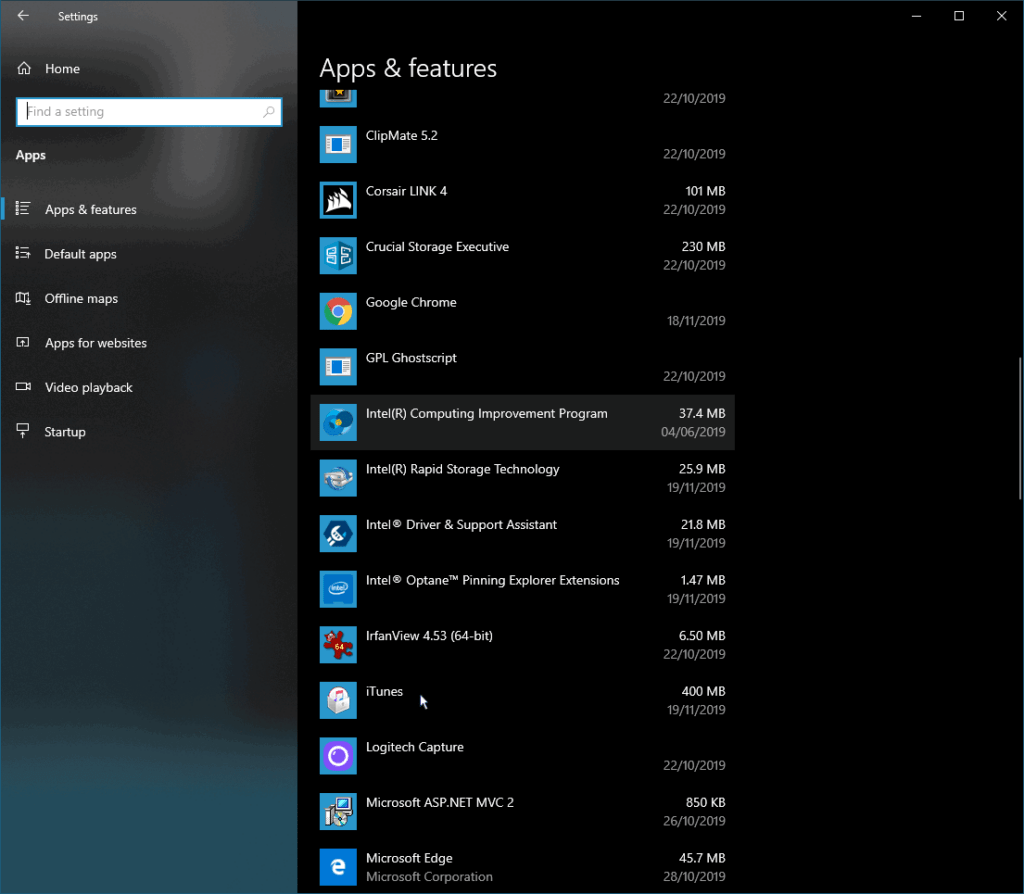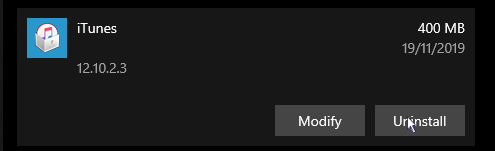Free up space
If your hard disk becomes too full, it can have a detrimental effect on the performance of your PC.
There are a few basic maintenance tasks you can easily do to try to maximise the amount of free space on your hard disk.
Use Windows Storage Sense
Storage Sense is a fantastic addition to Windows, it cleans up a lot of the old junk you probably don’t need, and it can be set to run automatically on a schedule.
To use Storage Sense
Using Storage Sense in Windows 10
- Click
 (the start button).
(the start button).
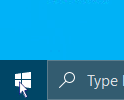
- Click the Settings menu item.
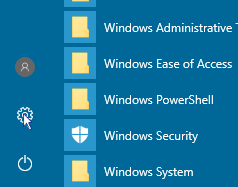
- At the top of the Storage Sense page, click the switch to turn on Automatic User content cleanup
- If necessary, make adjustments to the schedules for:
- Running storage sense
- Deleting files in the recycle bin and the downloads folder
- Removing cloud-backed up content from your OneDrive folder
- Once set, Storage Sense will go through your computer on the pre-set schedule cleaning out the recycle bin, temporary files, downloaded files etc. keeping your hard disk space free.
Archive ancient data
We all have data stored on hard disks that we haven’t looked at or used in a while but do not want to delete. It’s fine if you have plenty of storage space but if you don’t you should consider archiving it.
This is a simple process of plugging in an external hard disk or flash drive and moving the data across to it. Make sure the external drive isn’t used for anything else then when done, keep the external drive somewhere safe, you still have access to your data but it isn’t hogging valuable hard disk space.
Uninstall unnecessary programs
After owning a PC for a while, you may find you have a number of programs you never use or maybe you used to use and no longer need. Whilst they aren’t doing any harm, it makes sense to occasionally go through the list of installed programs and weed out the old rubbish to free up space on your hard disk.
Note, you should never simply delete apps or programs from your computer. The correct way to uninstall programs you do not need:
- Click
 (the start button).
(the start button).
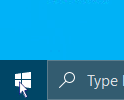
- Click the Settings menu item.
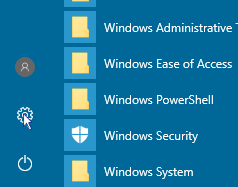
- Click the Uninstall button.
- If you are sure you want to uninstall it, click the second Uninstall button to confirm.
- Restart the computer if prompted to do so.
- Repeat the above procedure until you have gone to the bottom of the list of installed apps.
You should note that there are maintenance tasks that others may recommend that we do not. These include:
- Defragmenting your hard drive
- Deleting old drivers
- Cleaning the AppData folder
- Removing old program files from the Program Files folders
- Cleaning the Registry
These steps are generally unnecessary in Windows 10 and can cause way more problems than they are reported to cure. Windows 10 is a modern operating system and very rarely needs more attention than those steps mentioned above.
If you have run out of storage space or you have any other problems with your computer, you can always contact us for details of our support services.